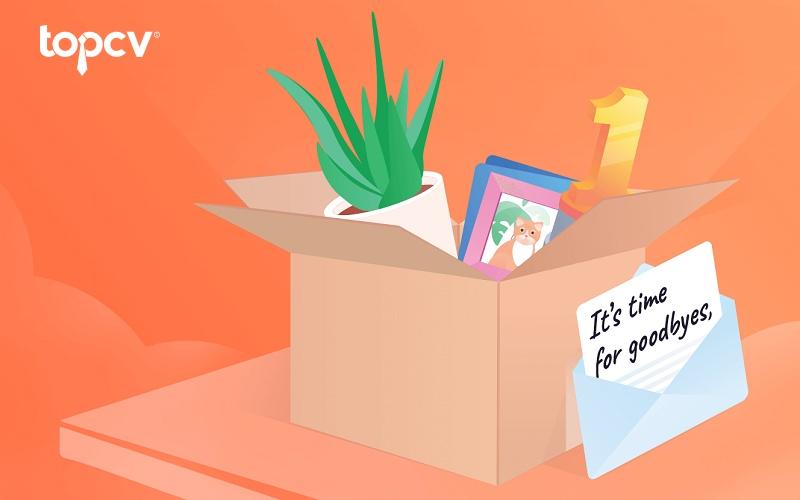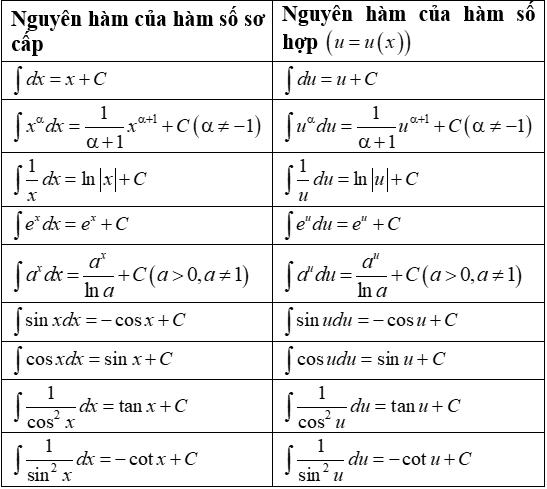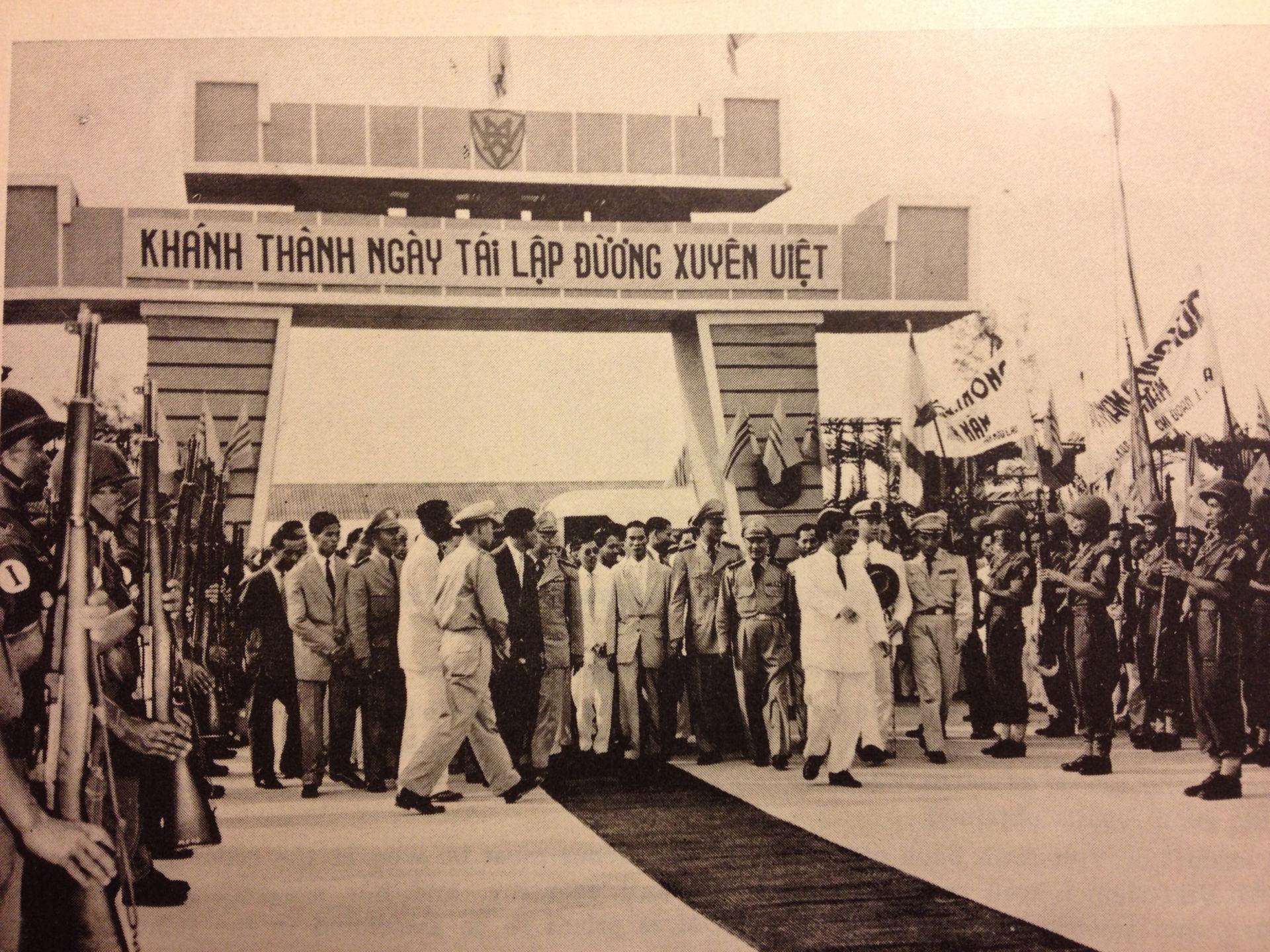Tạo máy ảo VMware để sử dụng trong các trường hợp như thử nghiệm phần mềm, dùng thử hệ điều hành mới,… là một giải pháp hoàn hảo thay thế cho máy thật. Trong bài viết này, chúng ta sẽ hướng dẫn cách tạo máy ảo VMware đơn giản và dễ thực hiện nhất.
Máy ảo VMware là gì?
Trước hết, hãy tìm hiểu máy ảo VMware là gì.
Bạn đang xem: Hướng dẫn tạo máy ảo VMware đơn giản dễ thực hiện nhất
VMware là một phần mềm máy chủ ảo có chức năng như một hệ thống máy tính ảo với đầy đủ CPU, bộ nhớ, bộ lưu trữ riêng. Máy ảo được tạo trên một hệ thống phần cứng vật lý máy chủ và cho phép người dùng chạy các hệ điều hành, các ứng dụng khác trên chúng.
Phần mềm VMware Workstation được phát hành bởi công ty VMware, cho phép người dùng tạo và sử dụng trực tiếp máy ảo trên laptop hoặc PC và chuyển đổi dễ dàng giữa máy ảo.
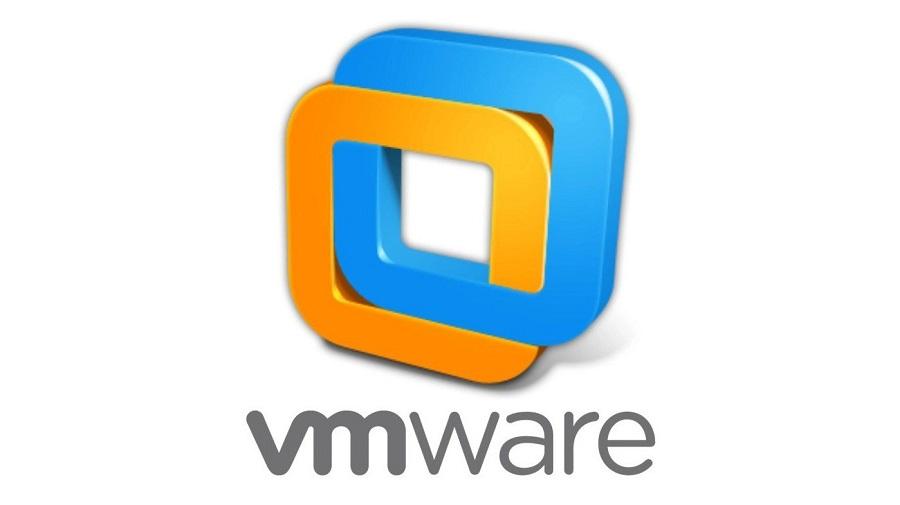
Hình ảnh minh họa: Máy ảo VMware là gì?
.png)
Hướng dẫn tạo máy ảo VMware đơn giản dễ thực hiện
Để bắt đầu, bạn cần tải về phần mềm VMware Workstation và cài đặt chúng trên máy tính của mình.
Bước 1: Sau khi hoàn tất cài đặt, bạn mở ứng dụng VMware và chọn “Create a New Virtual Machine”.
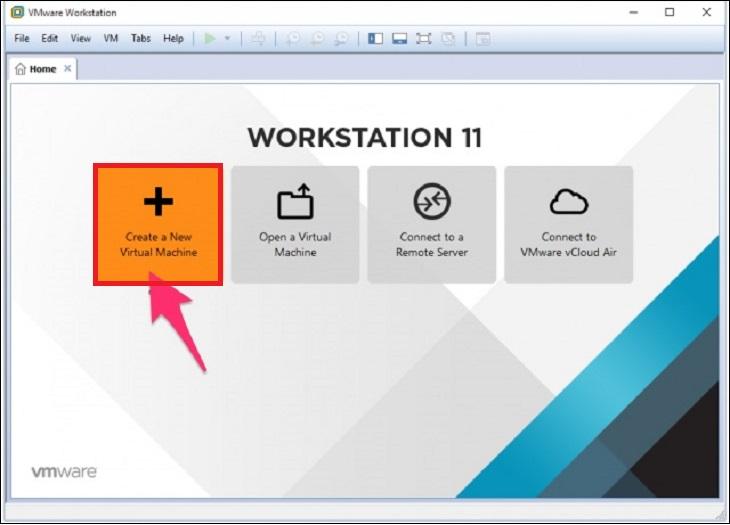
Bước 2: Tiếp theo, bạn có thể chọn “Typical configuration” (cấu hình chuẩn) hoặc tùy chỉnh theo ý muốn bằng cách chọn “Custom”. Sau đó, nhấn “Next”.
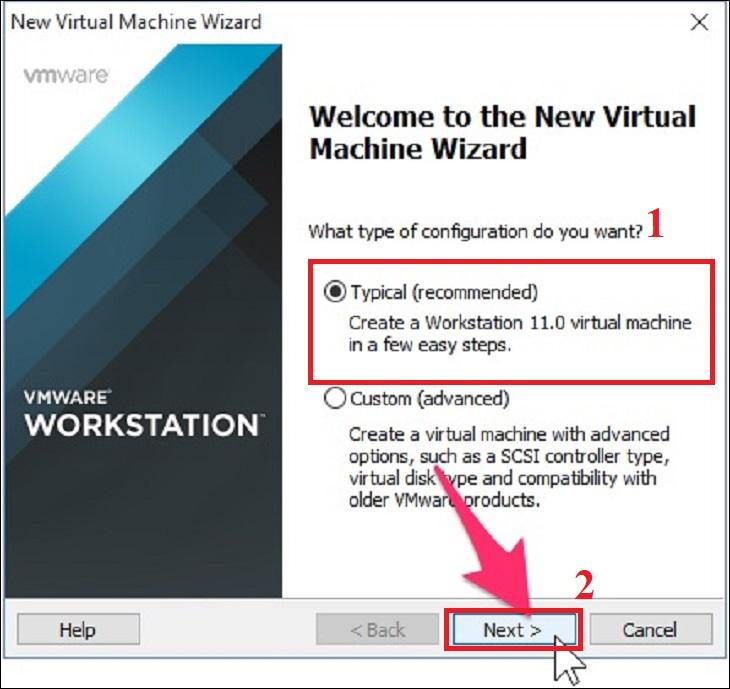
Xem thêm : Đề cương ôn thi học kì 2 vật lý 9 mới nhất
Bước 3: Lựa chọn hệ điều hành cho máy ảo bằng đường dẫn “Browse”. Nếu VMware không nhận diện được hệ điều hành từ IOS, bạn cần tự cài đặt và chọn phiên bản 32 hoặc 64 bit. Nếu máy tính của bạn không đủ dung lượng RAM đáp ứng, bạn nên chọn phiên bản 32 bit.
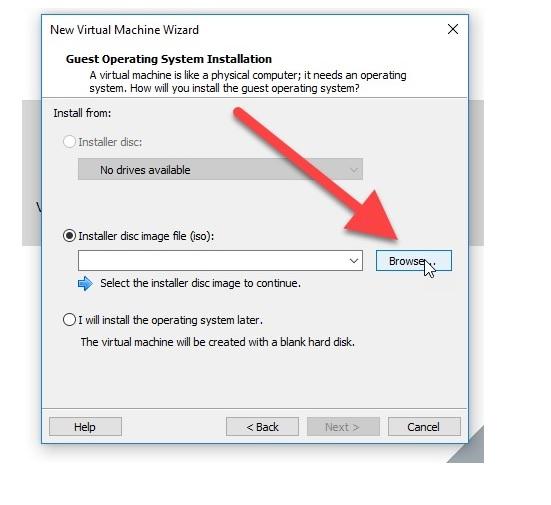
Bước 4: Điền thông tin cho máy ảo và nhấn “Next”:
- Virtual Machine Name: tên máy ảo.
- Location: vị trí lưu trữ của máy ảo.
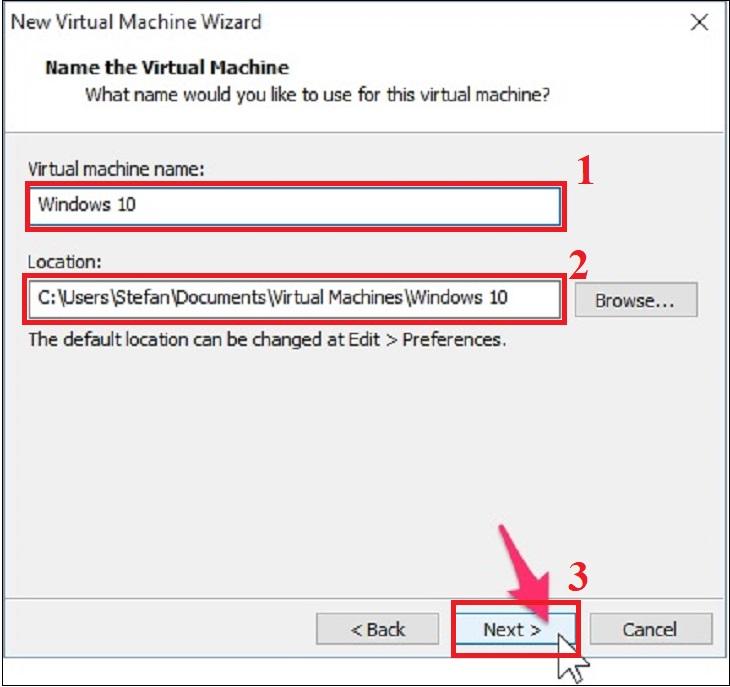
Bước 5: Tạo ổ đĩa ảo (nên chọn từ 40 – 60GB) và chọn “Split virtual disk into multiple files” (chia ổ đĩa ảo thành nhiều tập tin). Tiếp theo, nhấn “Next”.
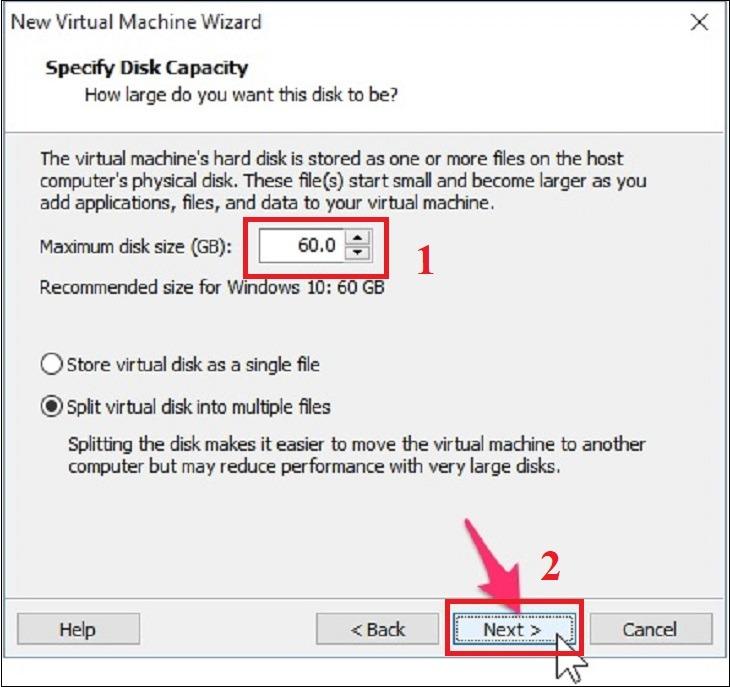
Bước 6: Trong quá trình này, bạn có thể điều chỉnh các phần cứng của máy ảo bằng cách chọn “Customize the hardware”:
- Lựa chọn bộ nhớ RAM, thường chọn từ 1-2GB.
- Điều chỉnh dung lượng CPU sử dụng 2 lõi, sau đó nhấn chọn “Close”.
Sau khi điều chỉnh phần cứng xong, bạn chọn “Finish” trên cửa sổ “New VMware Wizard”.
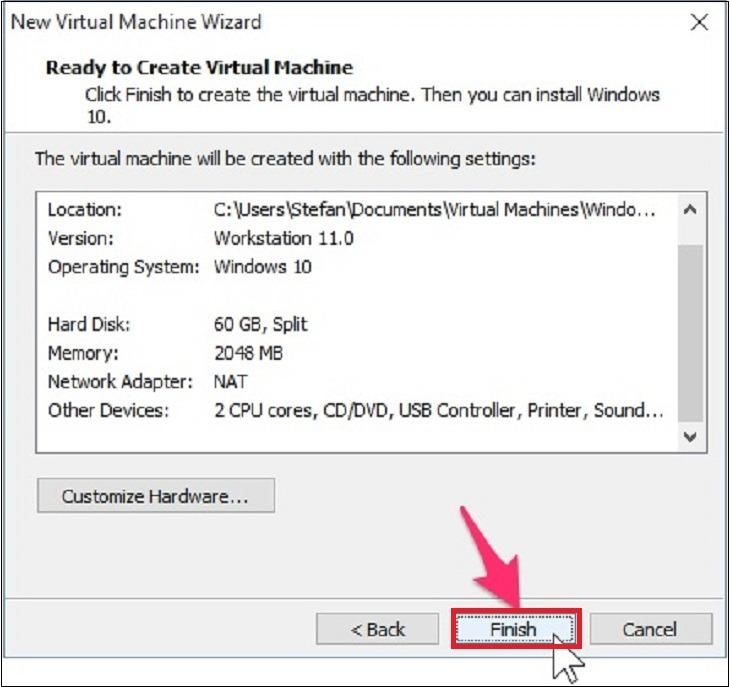
Bước 7: Sẵn sàng cài đặt, bạn nhấn chọn “Power on this virtual machine” để bắt đầu quá trình cài đặt máy ảo.
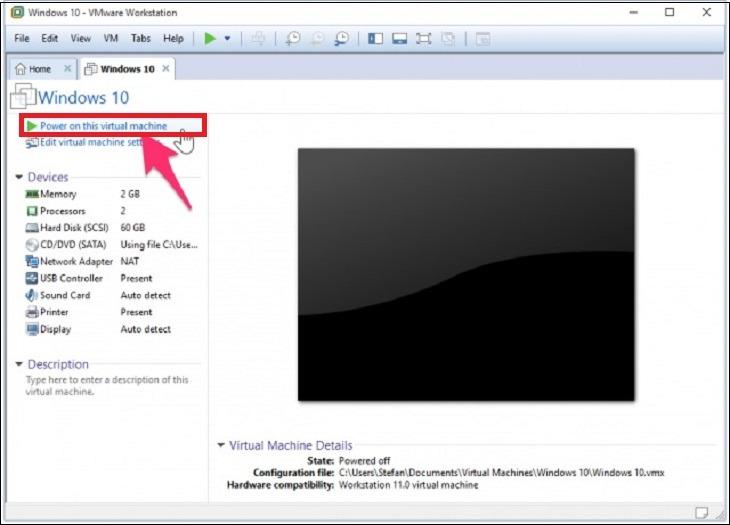
Việc cài đặt hệ điều hành cho máy ảo tương tự trên máy thật của bạn. Sau đó, bạn có thể sử dụng máy ảo để thử nghiệm phần mềm hoặc thử hệ điều hành mới.
Hướng dẫn xóa máy ảo VMware, giải phóng dung lượng
Nếu bạn không còn nhu cầu sử dụng máy ảo VMware nữa, bạn có thể thực hiện xóa chúng bằng cách sau:
Bước 1: Mở ứng dụng VMware và chọn dấu công (+) ở mục “My Computer” để xem danh sách máy ảo đã cài đặt.
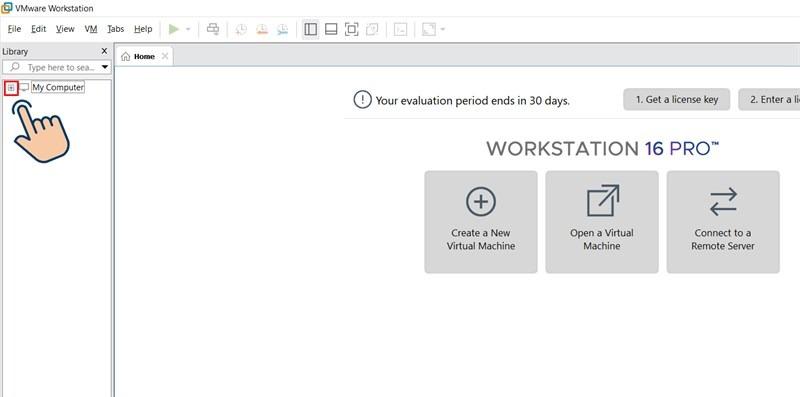
Bước 2: Nhấn chuột phải vào máy ảo bạn muốn xóa và chọn “Remove”.
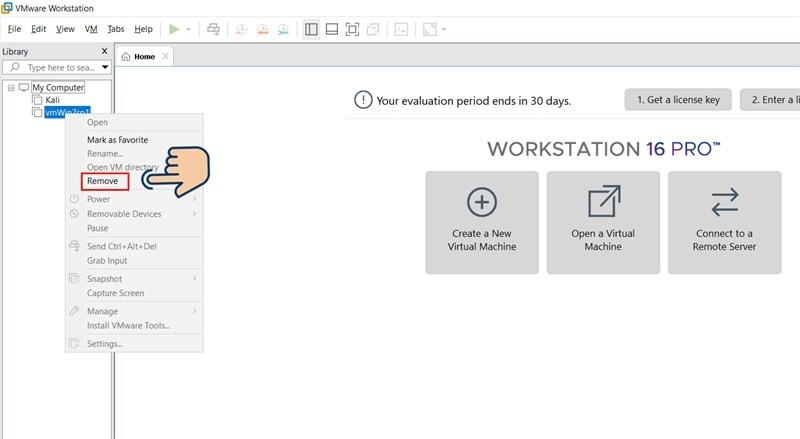
Bước 3: Nhấn chọn “Remove” lần nữa để hoàn tất xóa máy ảo khỏi VMware.
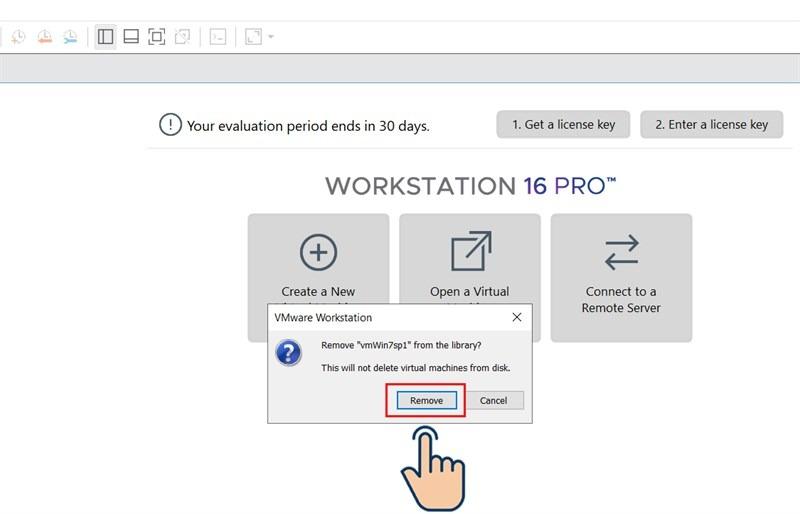
Bài viết này đã hướng dẫn bạn cách tạo máy ảo VMware và cách xóa máy ảo khi không sử dụng. Chúc bạn thành công! Ngoài ra, hãy đến ngay Phúc Anh để mua laptop giá rẻ với giá siêu ưu đãi cùng thời hạn bảo hành dài lâu.
Nguồn: https://ispacedanang.edu.vn
Danh mục: Học tập