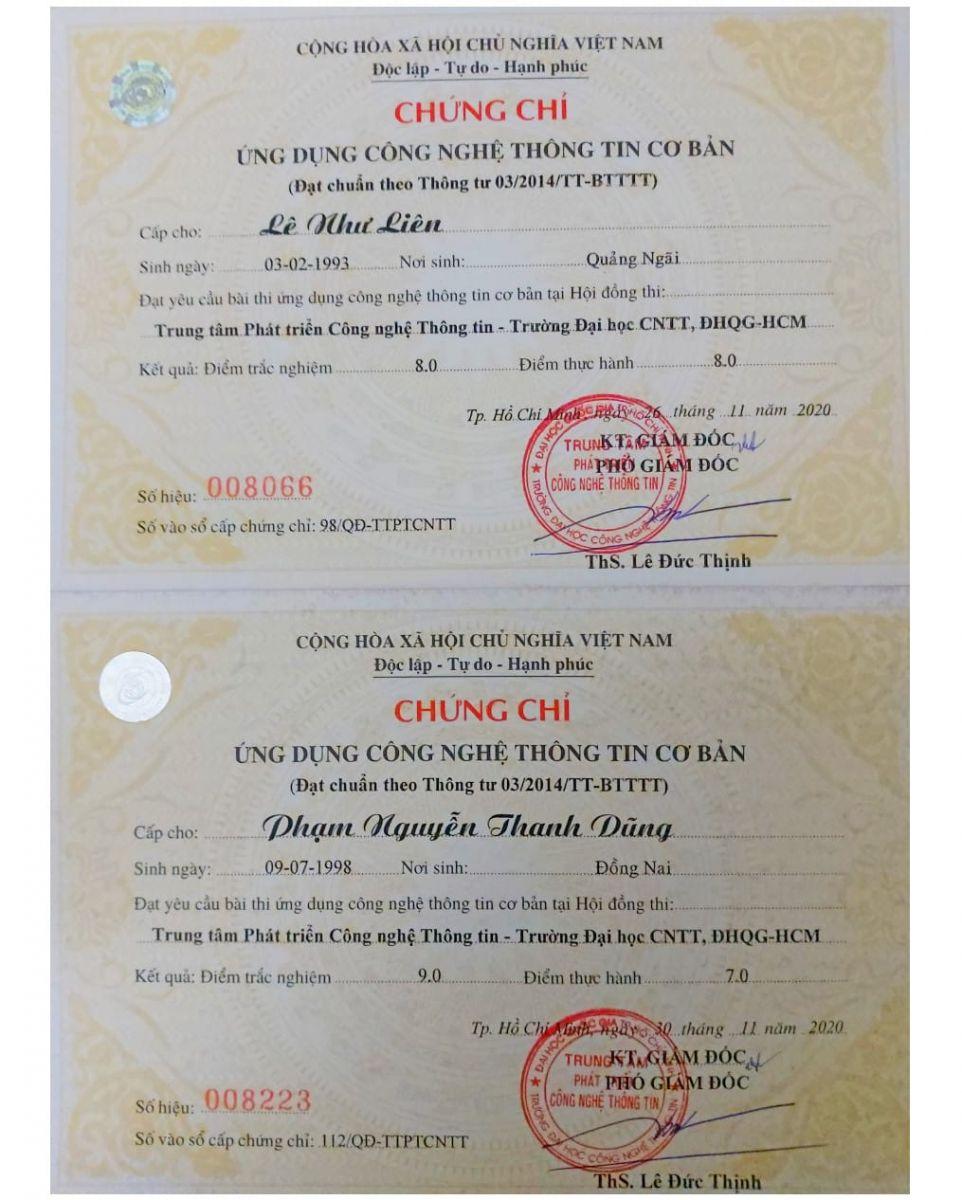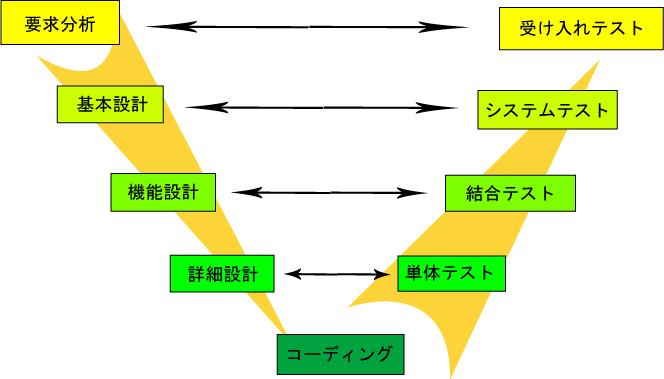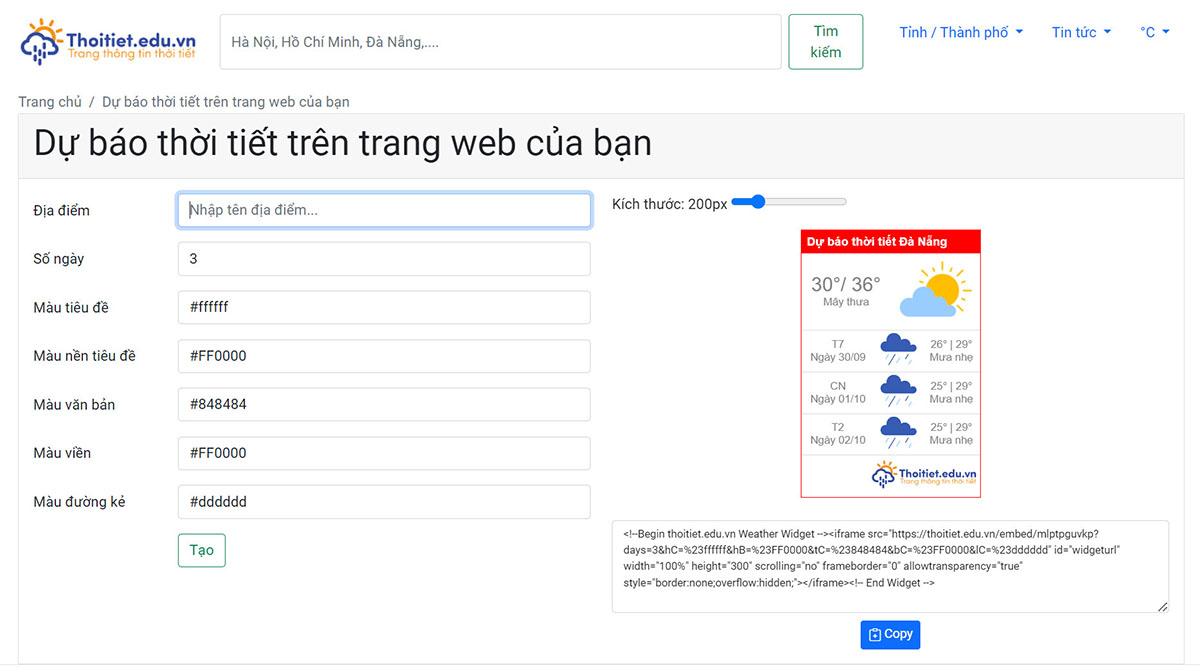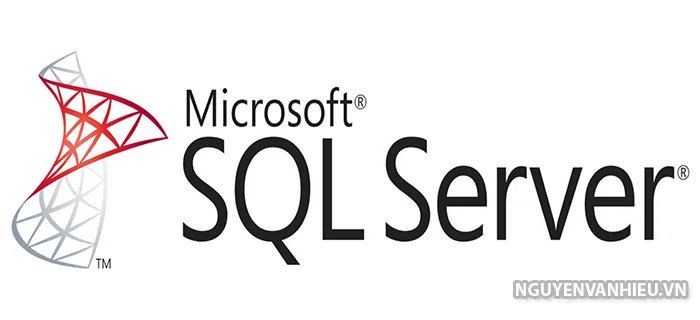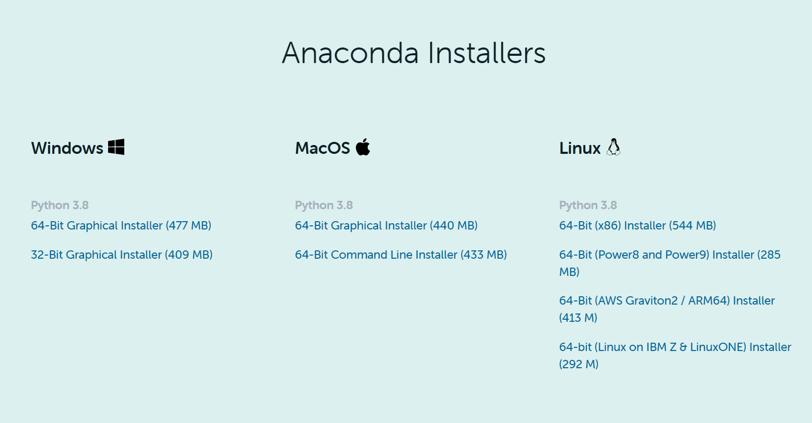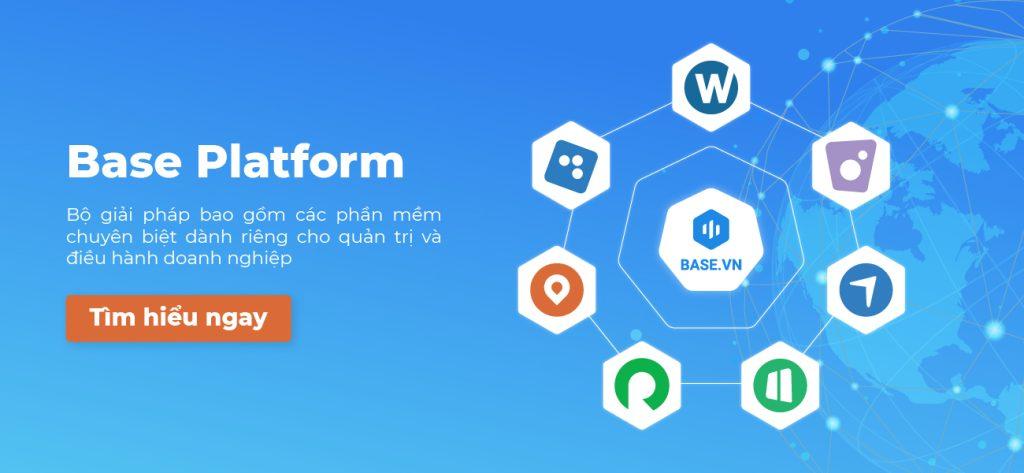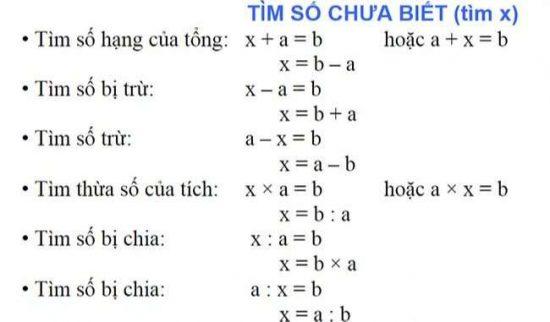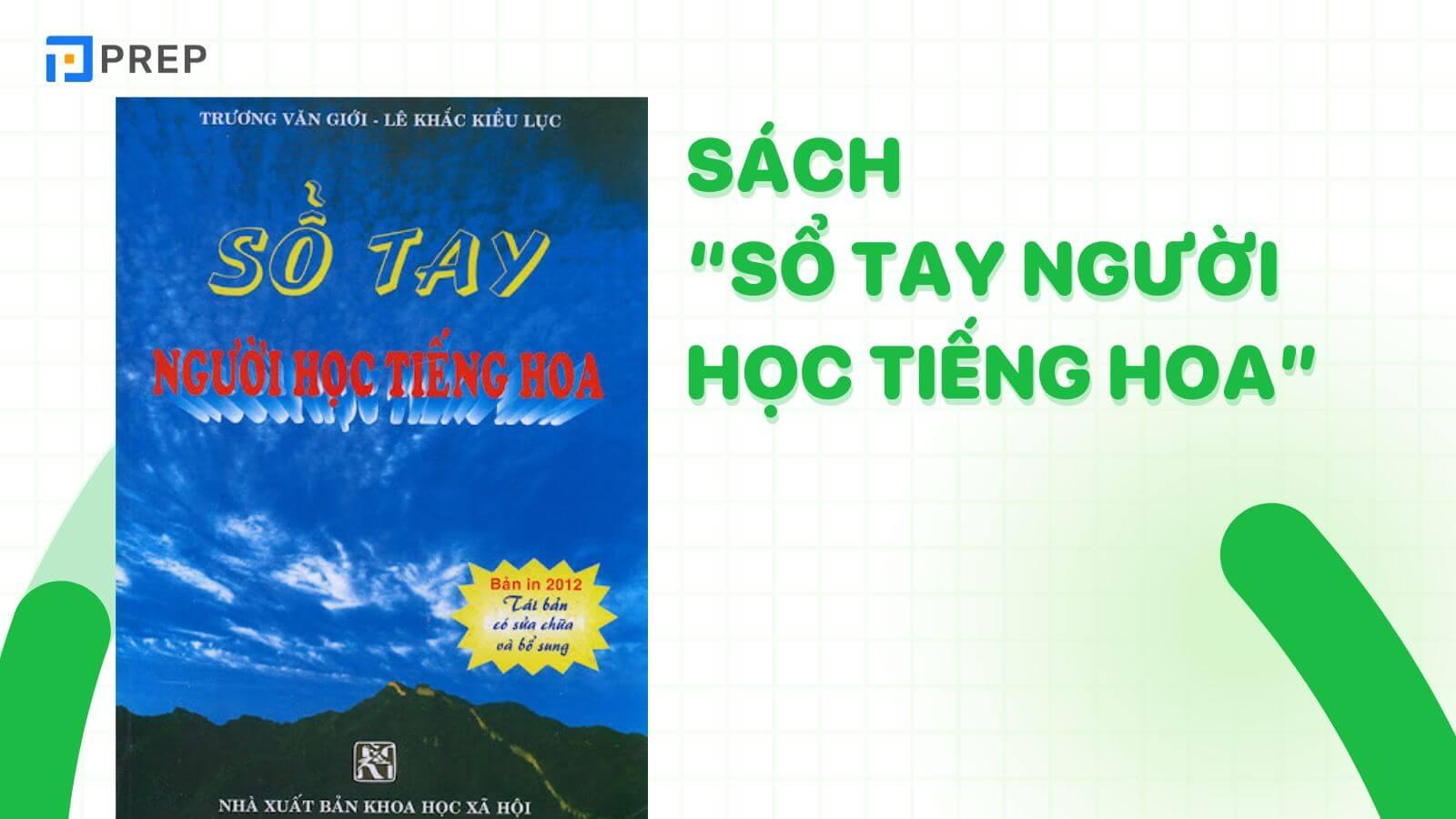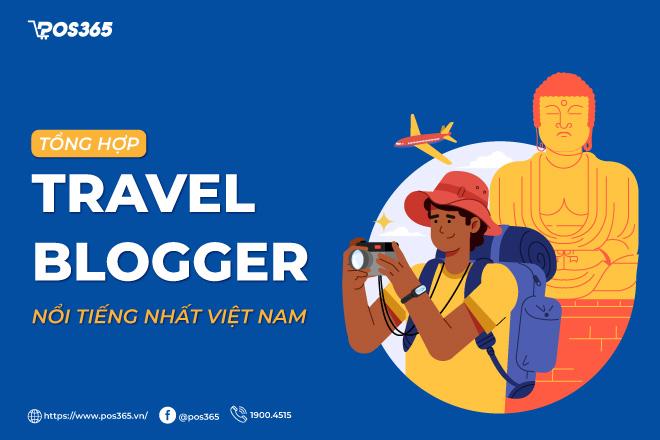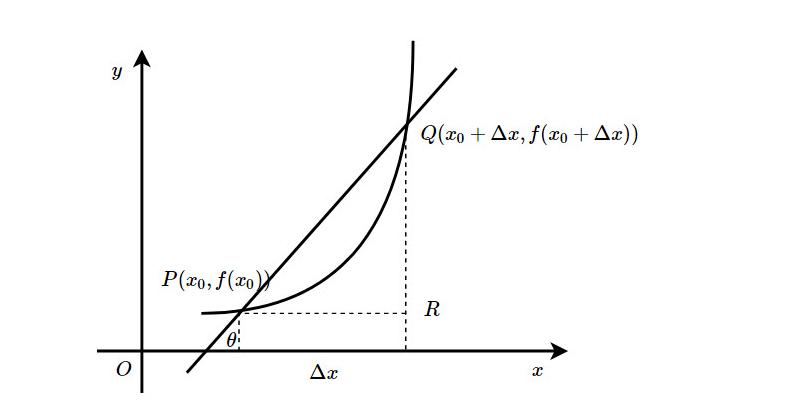Jupyter Notebook – công cụ mạnh mẽ giúp bạn chạy source code Python dễ dàng và đang trở nên phổ biến hơn bao giờ hết. Với Google Colab, bạn có thể sử dụng Jupyter Notebook để kiểm tra code một cách dễ dàng mà không cần phải cài đặt phức tạp. Trong bài viết này, chúng ta sẽ tìm hiểu cách sử dụng và tận dụng các ưu điểm của Jupyter Notebook.
Contents
Ưu điểm của Jupyter Notebook
- Dễ dàng định dạng văn bản kèm theo code để ghi chú và giải thích source code.
- Tiết kiệm thời gian viết và kiểm tra code thời gian thực thi.
- Kết quả được lưu trực tiếp trong notebook.
Với những ưu điểm trên, Jupyter Notebook là công cụ lý tưởng để kiểm tra thuật toán trước khi triển khai thành ứng dụng hoàn chỉnh.
Bạn đang xem: Hướng dẫn sử dụng Jupyter Notebook
.png)
Cài đặt Jupyter Notebook
Có nhiều cách để cài đặt Jupyter Notebook, và tôi sẽ giới thiệu 3 cách và khuyên bạn nên sử dụng cách 1.
Cách 1: Cài đặt extension Jupyter Notebook trên Visual Studio Code
- Truy cập vào menu extension và tìm kiếm “jupyter”.
- Chọn kết quả đầu tiên và cài đặt extension.
- Cách này có ưu điểm là tích hợp sẵn vào Visual Studio Code nên rất tiện dụng.

Cách 2: Cài đặt bằng pip
- Mở Command Prompt và chạy lệnh
python -m pip install jupyter. - Sau khi cài đặt xong, chạy lệnh
python -m notebook. - Jupyter Notebook sẽ tự động chạy ở http://localhost:8888/.
- Nhấp vào nút “New” và chọn “Python 3” để tạo notebook mới.


Cách 3: Sử dụng trực tiếp trên Google Colab
- Truy cập vào đường link https://colab.research.google.com/.
- Tạo notebook mới tại cửa sổ pop-up.
- Vậy là bạn đã có thể sử dụng Jupyter Notebook mà không cần cài đặt.

Sử dụng Jupyter Notebook
Khi bạn tạo mới một notebook, bạn có thể thêm code hoặc markdown theo ý muốn. Để biết cách định dạng Markdown, bạn có thể xem hướng dẫn viết file Markdown (readme.md).
Trong khối code, sau khi viết xong code, bạn có thể nhấn nút “Execute Cell” bên trái để chạy code. Sau khi chạy xong, thời gian thực thi và kết quả sẽ được hiển thị.

Xem thêm : Mẫu kế hoạch tham quan học tập kinh nghiệm [Mới nhất 2024]
Như ví dụ trên, đoạn code để download nhiều file cùng lúc gặp lỗi vì có hai URL không tìm thấy, kèm theo thông tin lỗi.
Nếu bạn muốn chạy các lệnh command hệ thống, bạn có thể thêm dấu “!” phía trước lệnh. Ví dụ: !test.bat.
Hiển thị ảnh OpenCV trong Jupyter Notebook
Trong OpenCV, ảnh thông thường có 3 kênh màu được sắp xếp theo thứ tự BGR (theo bảng chữ cái). Để hiển thị ảnh, bạn cần chuyển đổi sang RGB và sử dụng thư viện matplotlib. Dưới đây là đoạn code minh họa:
import matplotlib.pyplot as plt
# Chuyển đổi ảnh sang RGB
img_rgb = cv2.cvtColor(img_bgr, cv2.COLOR_BGR2RGB)
# Hiển thị ảnh
plt.imshow(img_rgb)
plt.show()
Với Jupyter Notebook, bạn có thể tận dụng các tính năng và ưu điểm của nó để tối ưu hóa quá trình phát triển và kiểm tra code Python của mình. Bạn không chỉ tiết kiệm thời gian mà còn tạo ra code chất lượng cao và dễ bảo trì. Hãy thử sử dụng Jupyter Notebook ngay hôm nay và tận hưởng những lợi ích mà nó mang lại!
Nguồn: https://ispacedanang.edu.vn
Danh mục: Học tập