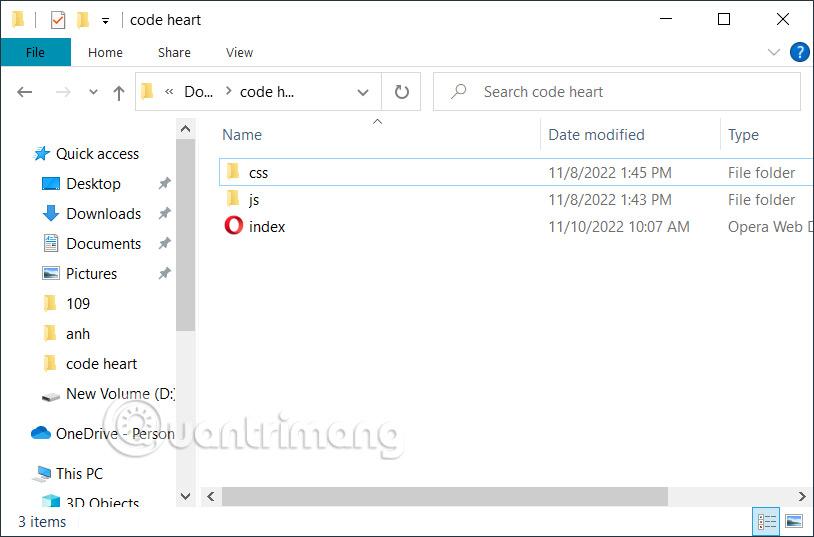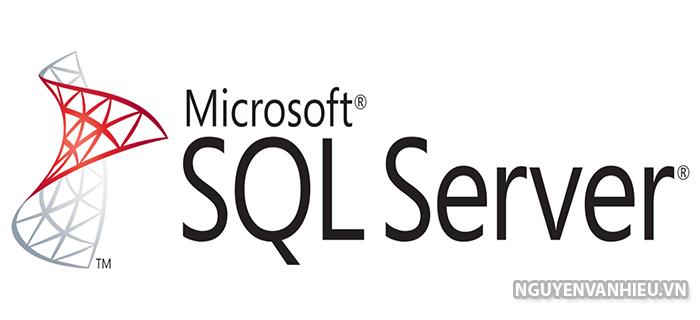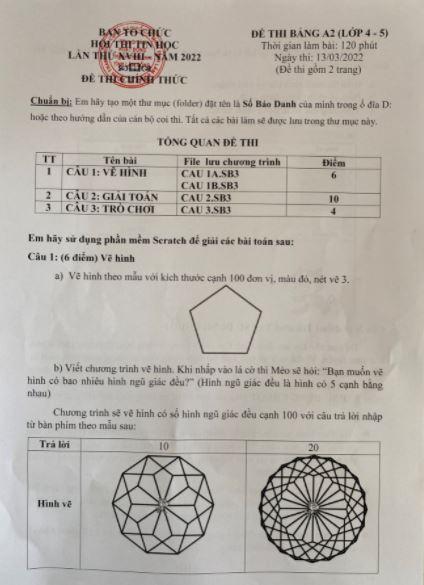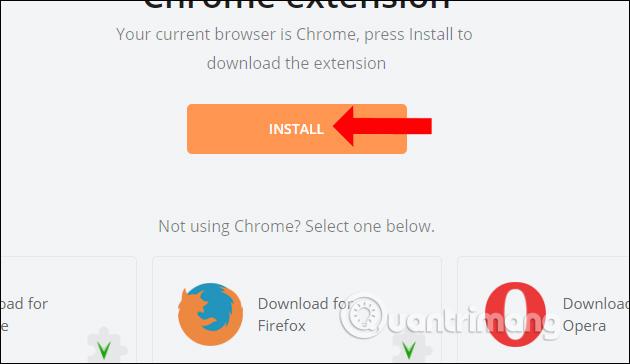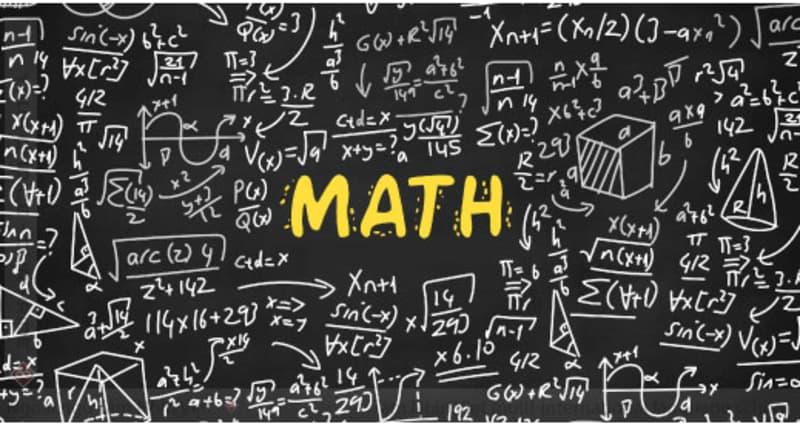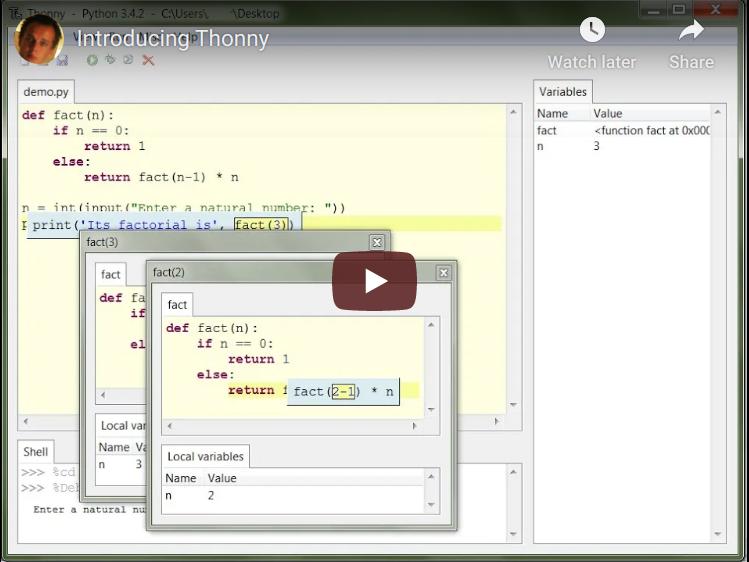Visual Studio Code (VS Code) là một trình soạn thảo phát triển bởi Microsoft, với những ưu điểm nhẹ nhàng, dễ sử dụng và dễ mở rộng thông qua nhiều extension được cộng đồng lập trình viên hỗ trợ. VS Code được viết bằng Javascript (Electron), ngôn ngữ lập trình mình đã giới thiệu trong bài viết 5 ngôn ngữ lập trình để viết ứng dụng Desktop cho Linux tốt nhất. Điều này cho phép VS Code chạy trên nhiều hệ điều hành khác nhau như Windows, Linux và MacOS.
Visual Studio Code là một trình soạn thảo tuyệt vời cho lập trình PHP. Nó cung cấp nhiều tính năng hữu ích như syntax highlighting, bracket matching, IntelliSense (gợi nhớ code) và bạn có thể mở rộng thêm nhiều chức năng thông qua các extension được tạo bởi cộng đồng lập trình viên. Hãy tìm hiểu thêm về các extension nên dùng cho Visual Studio Code trong bài viết này: Tổng hợp các extension nên dùng cho Visual Studio Code.
Bạn đang xem: Hướng dẫn lập trình PHP sử dụng Visual Studio Code
Contents
Cài đặt Visual Studio Code
Để cài đặt Visual Studio Code, bạn cần vào trang chủ của VS Code và tải bản cài đặt phù hợp với hệ điều hành bạn đang sử dụng.
Sau khi tải về, bạn chỉ cần cài đặt như một phần mềm bình thường. Trong bài viết này, chúng ta sẽ tập trung vào hướng dẫn sử dụng Visual Studio Code, nên phần hướng dẫn cài đặt sẽ được bỏ qua.
.png)
Các Extension hỗ trợ lập trình PHP
Để bắt đầu lập trình PHP với Visual Studio Code, bạn cần cài đặt một số extension hỗ trợ. Trên VS Code Marketplace có rất nhiều extension cho PHP, nhưng dưới đây là những extension được khuyến khích sử dụng:
- PHP IntelliSense: Gợi nhớ code và tự động hoàn thành code.
- Code Runner: Chạy PHP Script.
- PHP Debug: Dùng để debug ứng dụng PHP và script PHP.
- HTML CSS Support: Hỗ trợ viết mã HTML/CSS.
Xem thêm : Tổng hợp trọn bộ và chi tiết công thức vật lý 10 – VUIHOC
Để cài đặt các extension này, bạn có thể nhấn tổ hợp phím Ctrl + Shift + X hoặc bấm vào biểu tượng Extension trên VS Code, tìm kiếm extension cần thiết và bấm “Install” để cài đặt.
Cấu hình cơ bản
Để lập trình PHP, bạn cần thiết lập một số setting cơ bản cho VS Code như sau:
- Mở User Settings bằng cách vào “File” -> “Preferences” -> “Settings” (hoặc sử dụng tổ hợp phím
Ctrl + ,). - Trong cửa sổ User Settings, thêm hoặc chỉnh sửa các thông tin sau:
php.suggest.basic: false: Vô hiệu hóa chức năng gợi nhớ code mặc định của VS Code, chỉ sử dụng chức năng của extension để tránh việc hiển thị kết quả trùng lặp khi gõ code trên Editor.php.validate.enable: true: Sử dụng chức năng kiểm tra lỗi mã nguồn PHP (sử dụng php linter).php.validate.executablePath: Đường dẫn tới file thực thi PHP để thực hiện tác vụ kiểm tra lỗi.php.validate.run: "onSave": Thực hiện kiểm tra lỗi khi lưu file.php.executablePath: Đường dẫn tới file thực thi PHP để thực hiện tác vụ chạy, debug,…

Hướng dẫn cơ bản sử dụng Visual Studio Code lập trình PHP
1. Sử dụng chức năng gợi nhớ code (Suggest và Auto Completion Code)
Để sử dụng chức năng gợi nhớ code, bạn có thể nhấn tổ hợp phím Ctrl + Space để hiển thị danh sách các function PHP.
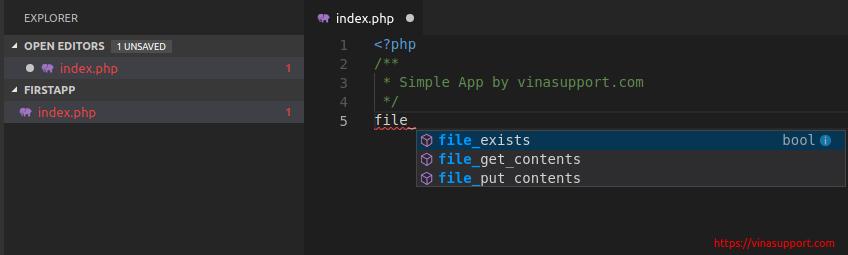
Gợi nhớ code trong Visual Studio Code
2. Chạy PHP Script (Code Runner)
Để chạy một script PHP, bạn chỉ cần nhấp chuột phải vào script đó và chọn “Run code”.
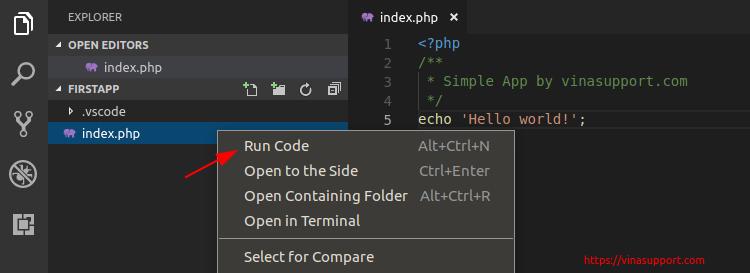
Chạy PHP Script trong Visual Studio Code
Kết quả sẽ được hiển thị như sau:
3. Nhảy tới PHP function đã định nghĩa.
Xem thêm : So sánh khóa chính và khóa ngoại trong SQL
Để nhảy tới định nghĩa của một function PHP, bạn chỉ cần nhấp chuột phải vào tên function đó và chọn “Go to Definition” hoặc nhấn phím F12.
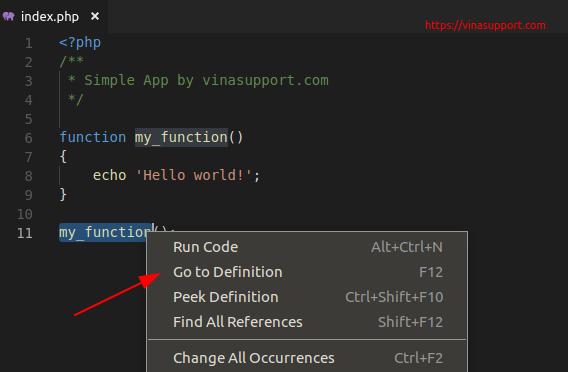
Nhảy tới PHP function đã định nghĩa trong Visual Studio Code
Hướng dẫn debug PHP với Visual Studio Code
VS Code hỗ trợ debug PHP sử dụng PHP Xdebug. Để sử dụng tính năng này, bạn cần cài đặt Xdebug và cấu hình như sau:
- Sửa file
php.inivà thêm các config sau:
zend_extension=xdebug.so
[XDebug]
xdebug.remote_enable = 1
xdebug.remote_autostart = 1- Khởi tạo file debug config:
- Mở cửa sổ của VS Code và chọn “Debug” -> “Start Debugging” -> Chọn môi trường debug là “PHP”.
- Một file
launch.jsonsẽ được tạo ra trong thư mục.vscodevới nội dung như sau:
{
"version": "0.2.0",
"configurations": [
{
"name": "Listen for XDebug",
"type": "php",
"request": "launch",
"port": 9000
},
{
"name": "Launch currently open script",
"type": "php",
"request": "launch",
"program": "${file}",
"cwd": "${fileDirname}",
"port": 9000
}
]
}- Debug một script PHP:
- Mở script PHP mà bạn muốn debug.
- Thực hiện theo thứ tự sau:
- Tạo các điểm Breakpoints ở các vị trí code mà bạn muốn debug.
- Nhấp vào biểu tượng debug để vào khu vực debug.
- Chọn loại debug là “Launch currently open script”.
- Nhấp vào mũi tên màu xanh để bắt đầu debug.
Kết quả sẽ được hiển thị như sau:
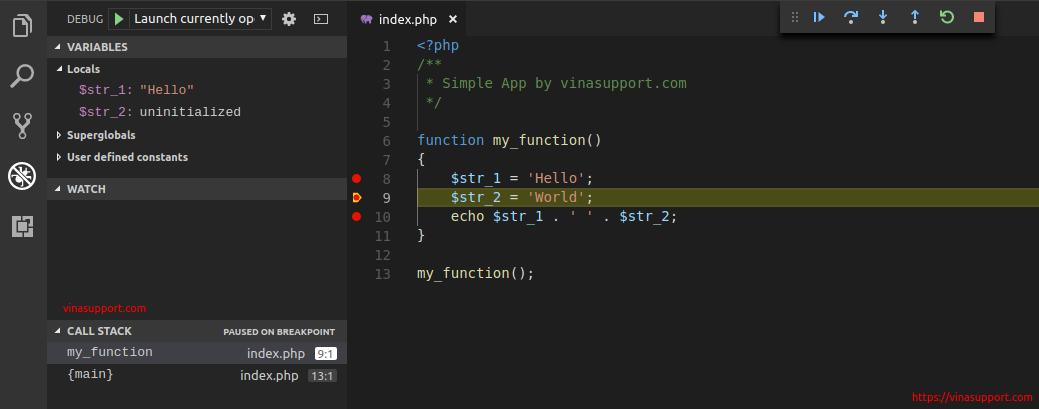
Debug PHP với Visual Studio Code
Debug ứng dụng PHP (Listen Xdebug)
Để debug ứng dụng web PHP, bạn có thể thực hiện các bước sau:
- Tạo các điểm Breakpoints ở các vị trí code mà bạn muốn debug.
- Nhấp vào biểu tượng debug để vào khu vực debug.
- Chọn loại debug là “Listen For XDebug”.
- Nhấp vào mũi tên màu xanh để VS Code lắng nghe kết quả trả về từ Xdebug.
- Truy cập vào trang web chạy mã PHP. VS Code sẽ nhảy đến dòng cần debug.
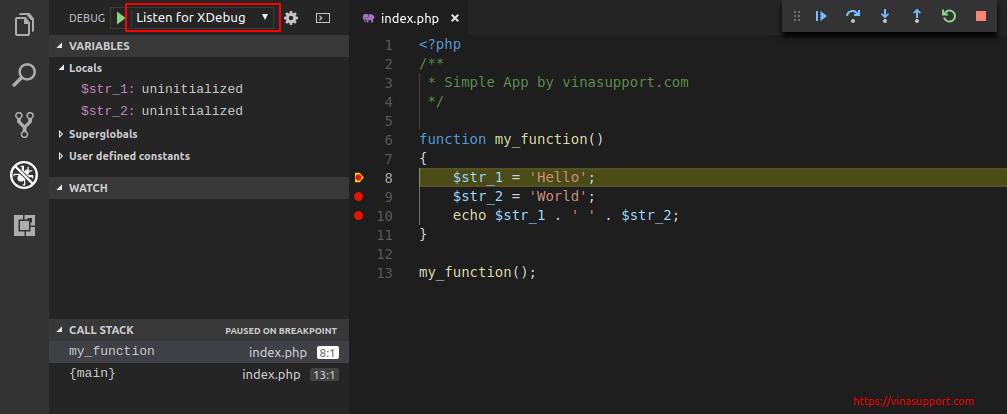
Debug ứng dụng PHP với Visual Studio Code
Nếu bạn đang lập trình Python, hãy tham khảo bài viết Hướng dẫn lập trình Python với Visual Studio Code.
Nguồn: vinasupport.com
Nguồn: https://ispacedanang.edu.vn
Danh mục: Học tập


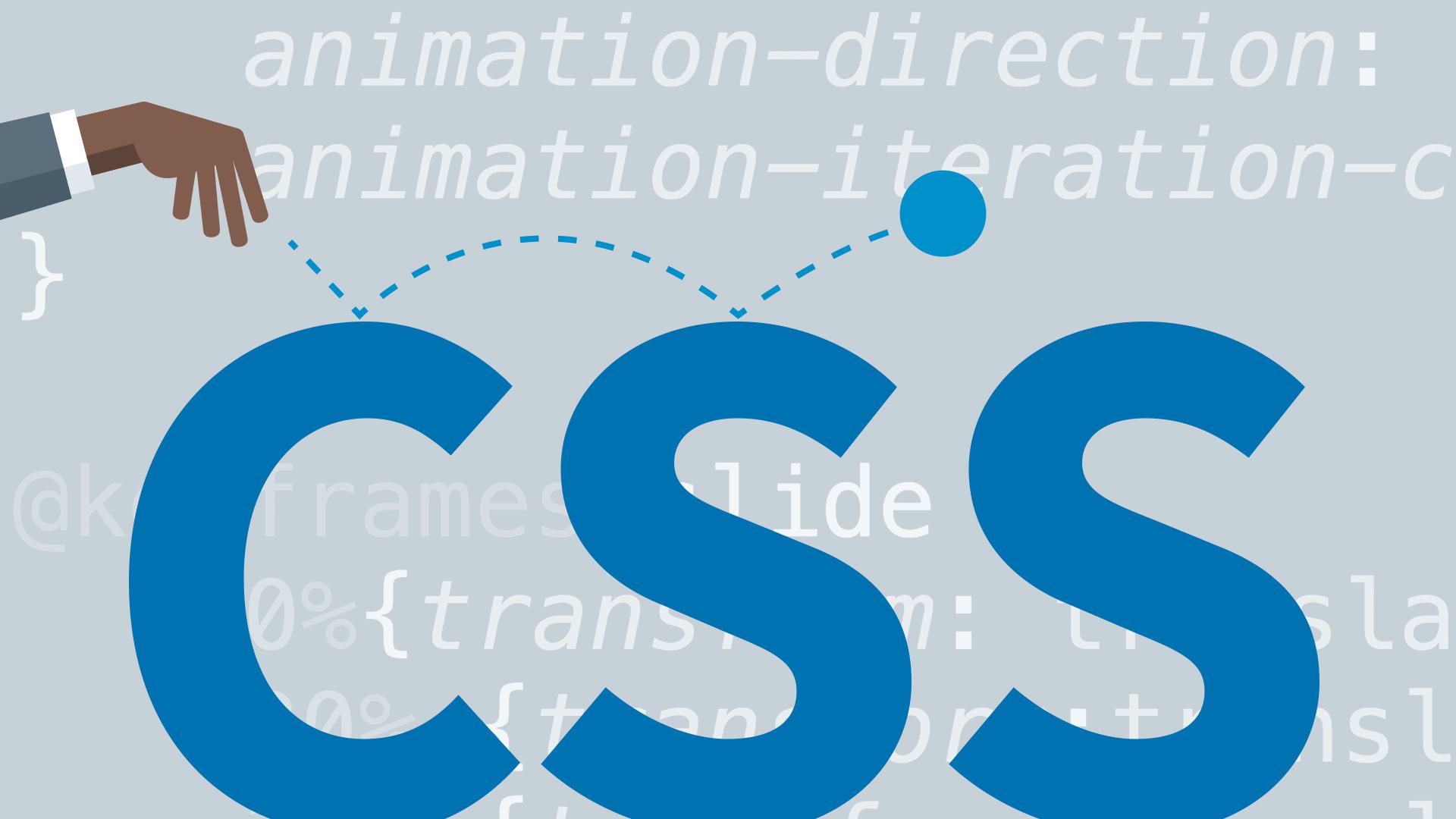

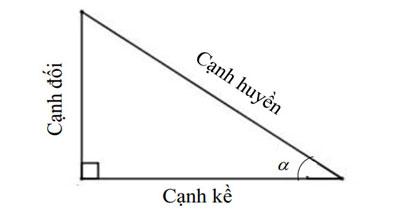
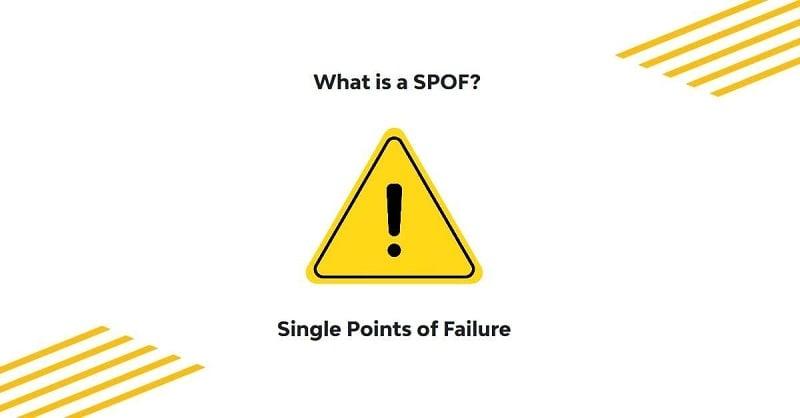


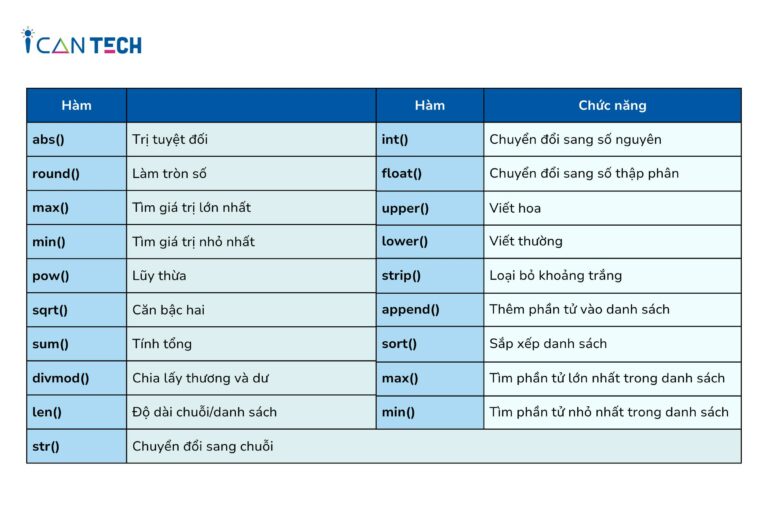
![[Tài liệu học SQL] Phần 6 – SQL nâng cao với SUBQUERY và CTE](https://ispacedanang.edu.vn/wp-content/uploads/2024/05/bai-tap-truy-van-sql-nang-cao.jpg)