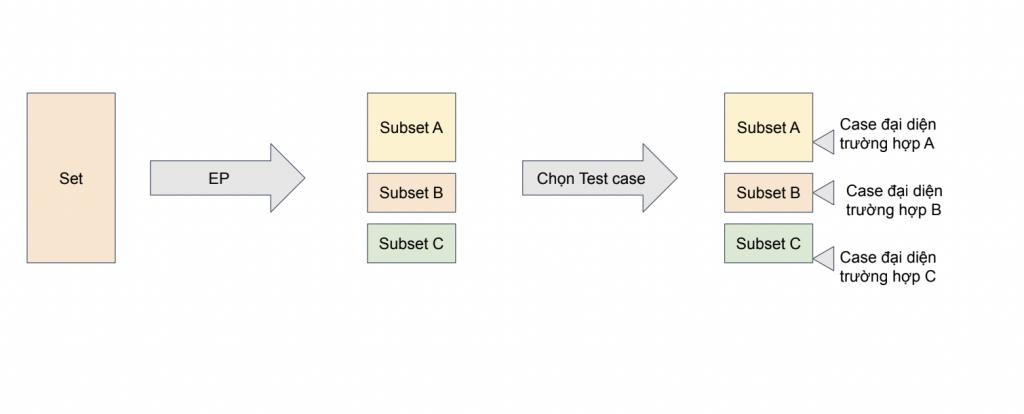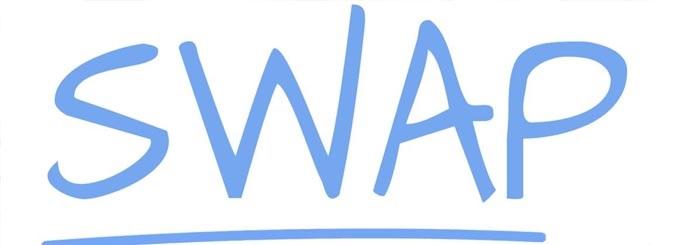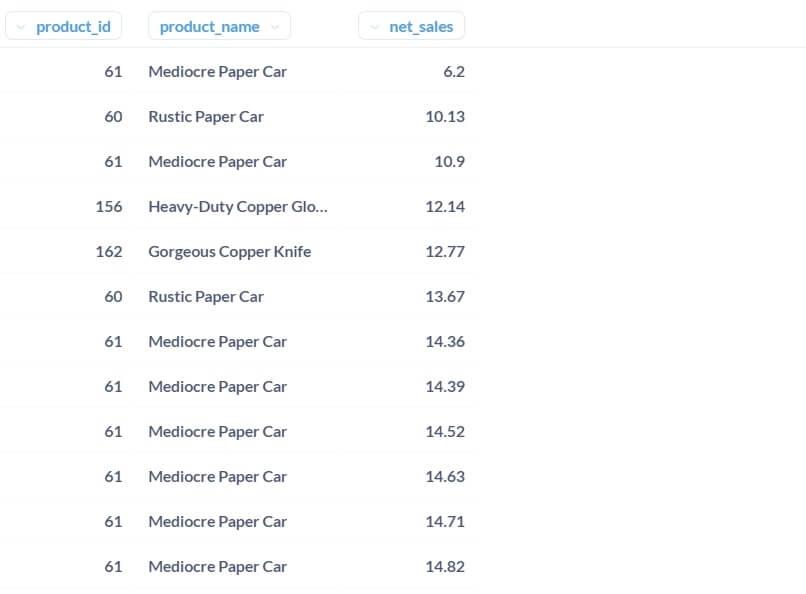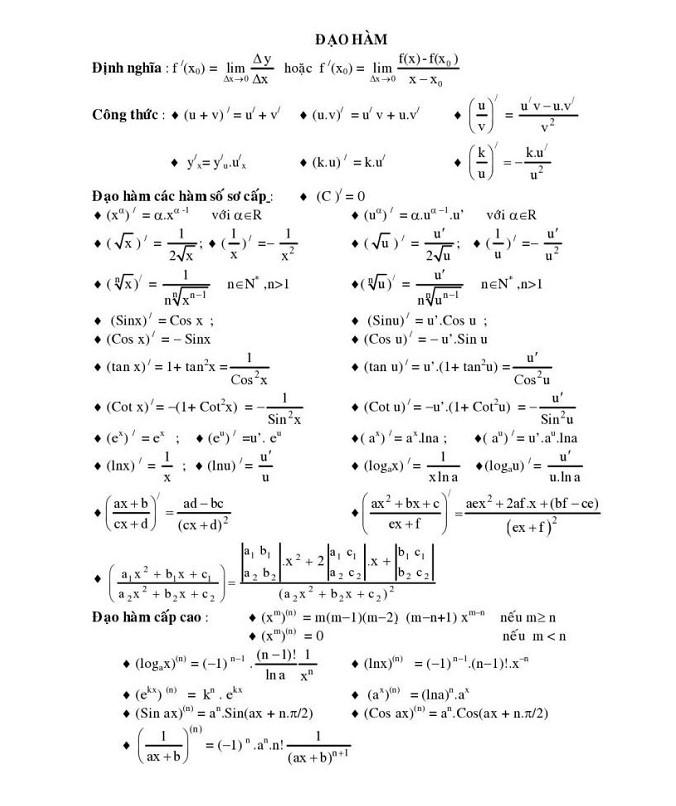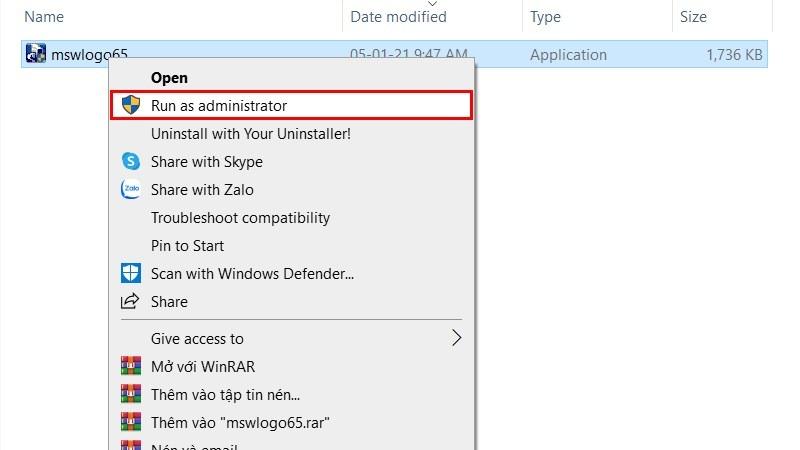![]()
Ảnh minh họa
Bạn đã bao giờ gặp phải vấn đề với các biểu tượng trắng trên màn hình của Windows 11? Mặc dù không phổ biến nhưng vấn đề này vẫn làm mất thẩm mỹ cho giao diện của bạn. Hôm nay, chúng ta sẽ cùng tìm hiểu cách khắc phục lỗi icon trắng trên Windows 11 thông qua các mẹo đơn giản dưới đây.
Contents
Thay đổi biểu tượng từ Menu Properties
Đầu tiên, bạn có thể thay đổi biểu tượng của ứng dụng bị trắng màn hình bằng cách vào Menu Properties. Bạn chỉ cần nhấp chuột phải vào biểu tượng đó, chọn ‘Properties’, sau đó nhấp vào ‘Change icon’ và chọn một biểu tượng khác. Mặc dù không hoàn toàn giống biểu tượng mặc định, nhưng nó sẽ tốt hơn việc để lại biểu tượng trắng trên màn hình.
Bạn đang xem: Cách sửa lỗi icon trắng trên Windows 11
.png)
Thực hiện quét DISM
Quét DISM là một phương pháp khác để khắc phục lỗi biểu tượng trắng trên Windows 11. Bạn mở Command Prompt với quyền quản trị bằng cách nhập ‘Command Prompt’ vào ô tìm kiếm Windows, sau đó nhấp chuột phải vào nó và chọn ‘Run as administrator’. Tiếp theo, bạn gõ lệnh sau vào dòng lệnh và nhấn Enter:
Dism /Online /Cleanup-Image /ScanHealth
Xem thêm : Chúc các em 98 thi Đại học với lòng kiêu hãnh như một chiến binh dũng cảm
Sau đó, bạn thực hiện lệnh khác:
Dism /Online /Cleanup-Image /RestoreHealth
Nhớ theo dõi quá trình quét SFC sau khi hoàn thành 2 lệnh trên.
Thực hiện quét SFC
SFC, hay Trình kiểm tra file hệ thống, là công cụ kiểm tra và sửa chữa các file bị hỏng trong hệ thống. Bạn có thể thực hiện quét SFC bằng cách mở Command Prompt với quyền quản trị, nhập ‘sfc /scannow’, và nhấn Enter. Quá trình này có thể mất từ 5 đến 10 phút. Sau khi quá trình quét hoàn tất, bạn có thể kiểm tra xem các biểu tượng trắng đã được sửa hay chưa.

Đặt lại Windows Explorer
Xem thêm : Đi Xuất khẩu lao động nhật bản nên chọn công ty nào thì tốt, rẻ, chất lượng ?
Nếu bạn vẫn gặp vấn đề với biểu tượng trắng, có thể do lỗi Windows Explorer. Bạn chỉ cần khởi động lại Windows Explorer bằng cách mở Task Manager, tìm tiến trình ‘Windows Explorer’, chọn nó và nhấp vào nút ‘Restart’ ở góc dưới cùng bên phải của cửa sổ.
Xóa file bộ nhớ cache biểu tượng
Trên Windows 11, các biểu tượng được lưu trong một file bộ nhớ cache. Nếu bạn xóa file này và khởi động lại máy tính, Windows sẽ tự động xây dựng lại file cache và khôi phục biểu tượng. Để làm điều đó, bạn mở File Explorer, chọn ‘View’ từ thanh công cụ, chọn ‘Hidden items’, sau đó tìm và xóa file ‘IconCache’. Sau đó, đóng cửa sổ File Explorer, nhấp chuột phải vào biểu tượng ‘Recycle Bin’ và chọn ‘Empty Recycle Bin’. Khi máy tính được khởi động lại, biểu tượng trắng sẽ được sửa lại.

Đảm bảo rằng ứng dụng đã được cập nhật
Nếu bạn không cập nhật ứng dụng trong một thời gian dài, biểu tượng của ứng dụng đó có thể thành biểu tượng trắng. Vì vậy, hãy đảm bảo rằng bạn cập nhật ứng dụng thường xuyên. Nếu bạn tải ứng dụng từ Microsoft Store, hãy cập nhật qua Microsoft Store. Nếu tải từ trang web của bên thứ ba, truy cập trang web và tải phiên bản mới nhất của ứng dụng.
Cài đặt lại ứng dụng
Nếu tất cả các phương pháp trên không khắc phục được lỗi, bạn có thể gỡ cài đặt và cài đặt lại ứng dụng. Có hai cách để làm điều này trên Windows 11. Bạn có thể cài đặt ứng dụng thông qua Menu Cài đặt hoặc từ Control Panel. Hãy chọn phương pháp phù hợp với bạn và thực hiện các bước tương ứng.
Đó là những cách bạn có thể sửa lỗi biểu tượng trắng trên Windows 11. Sử dụng các phương pháp này để khắc phục vấn đề và tạo ra giao diện thú vị cho máy tính của bạn.
Nguồn: https://ispacedanang.edu.vn
Danh mục: Học tập