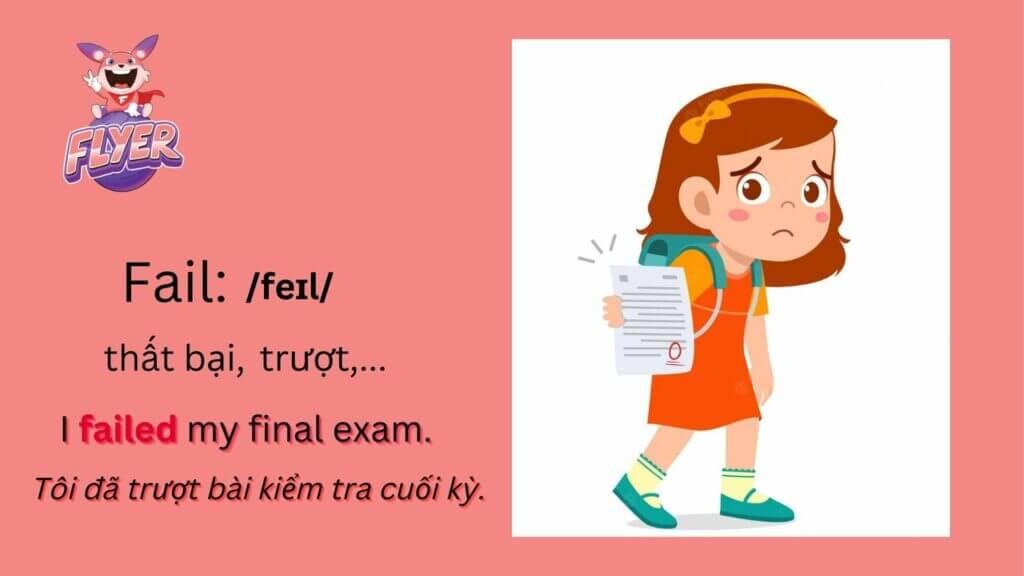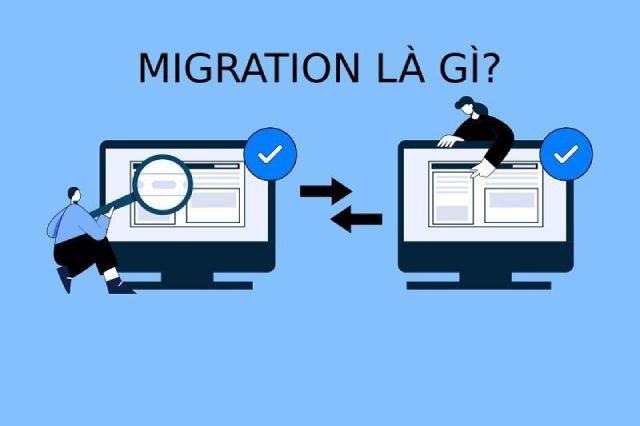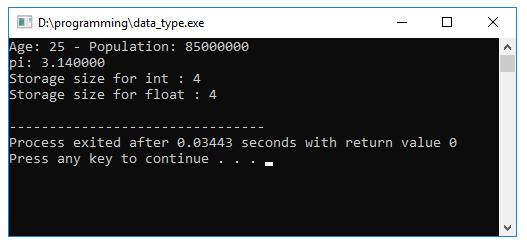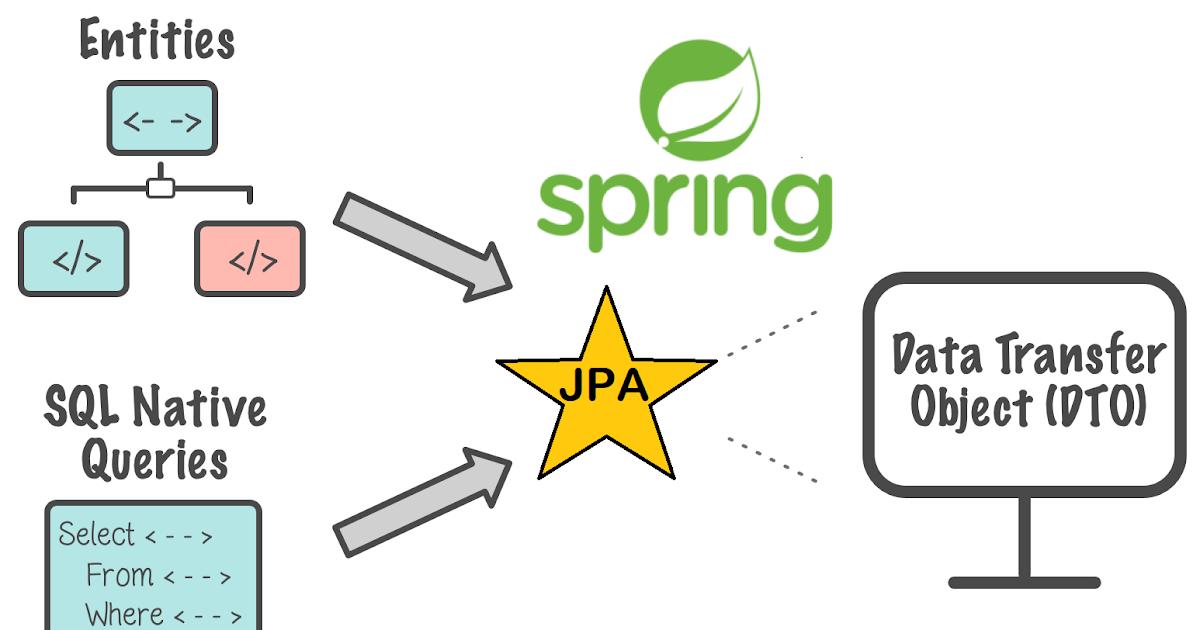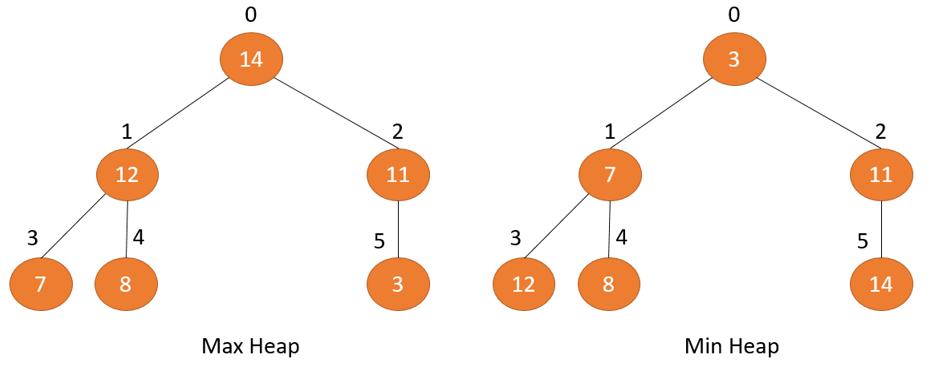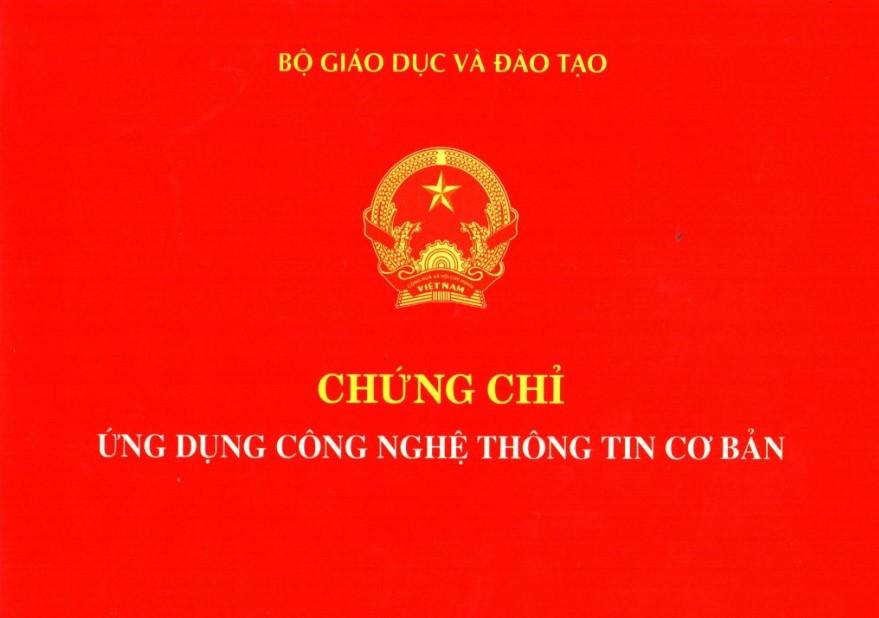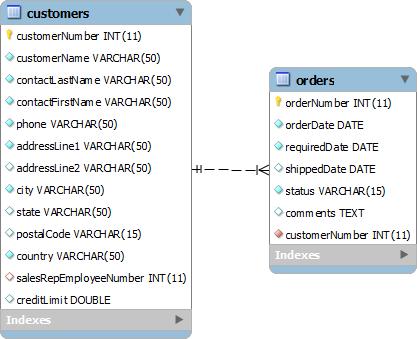_1684058446.jpg)
Bạn muốn cài đặt macOS trên máy tính Windows của mình mà không cần sử dụng MacBook? Đừng lo, chỉ cần tuân theo hướng dẫn sau đây, bạn có thể tạo USB cài đặt macOS một cách dễ dàng. Với một số công cụ miễn phí và các bước hướng dẫn chi tiết, bạn sẽ thành công trong việc tạo USB cài đặt macOS.
Bạn đang xem: Hướng dẫn tạo USB để cài macOS trên Windows mới 2024
Contents
Chuẩn bị
Để tạo USB cài đặt macOS trên Windows, bạn cần chuẩn bị những thiết bị sau:
- USB dung lượng từ 8GB trở lên (16GB nếu bạn cài đặt Catalina).
- Sử dụng phần mềm balenaEtcher hoặc TransMac.
.png)
Cách tạo USB cài macOS trên Windows
Bước 1: Format USB
Đầu tiên, cắm USB vào máy tính, sau đó truy cập This PC và chuột phải vào USB để chọn Format. Tiếp theo, chọn định dạng NTFS và nhấn Start để bắt đầu format.
_1684058444.jpg)
Bước 2: Sử dụng balenaEtcher để ghi file vào USB
Bạn cần tải về và cài đặt phần mềm balenaEtcher. Sau khi cài đặt xong, chạy phần mềm. Giao diện của balenaEtcher cực kỳ dễ sử dụng.
- Chọn file macOS cần ghi.
- Chọn USB đích.
- Nhấn Flash để bắt đầu quá trình ghi.
_1684058446.jpg)
Bước 3: Sử dụng TransMac để tạo USB cài macOS
Tải và cài đặt phần mềm TransMac. Sau khi cài đặt xong, chạy TransMac với quyền Admin.
- Chọn USB và nhấn chuột phải, chọn Restore with Disk Image.
- Chọn đến file bộ cài macOS đã tải và nhấn Open.
- Chờ quá trình hoàn tất.
_1684058445.jpg)
Đến đây, bạn đã tạo thành công USB cài đặt macOS trên Windows. Bạn có thể sử dụng USB này để cài đặt macOS trên máy tính Mac của mình. Nếu bạn cần sự hỗ trợ hoặc muốn mua các sản phẩm công nghệ với hệ điều hành macOS, hãy ghé qua Laptop Trần Phát. Chúng tôi cam kết cung cấp các sản phẩm uy tín và chất lượng.
Lưu ý: Trước khi cài đặt macOS, hãy chắc chắn rằng máy tính Mac của bạn đã được cập nhật firmware và có thể chạy macOS.

Nguồn: https://ispacedanang.edu.vn
Danh mục: Học tập