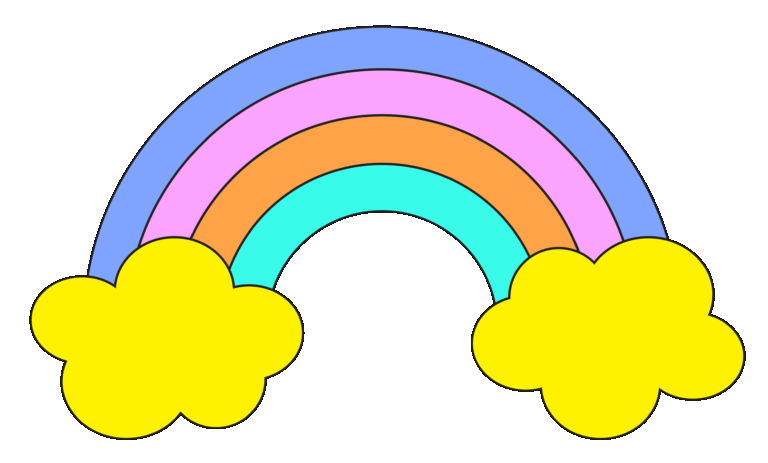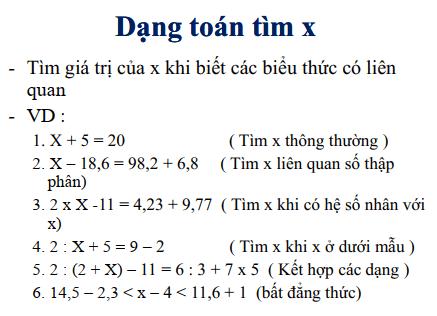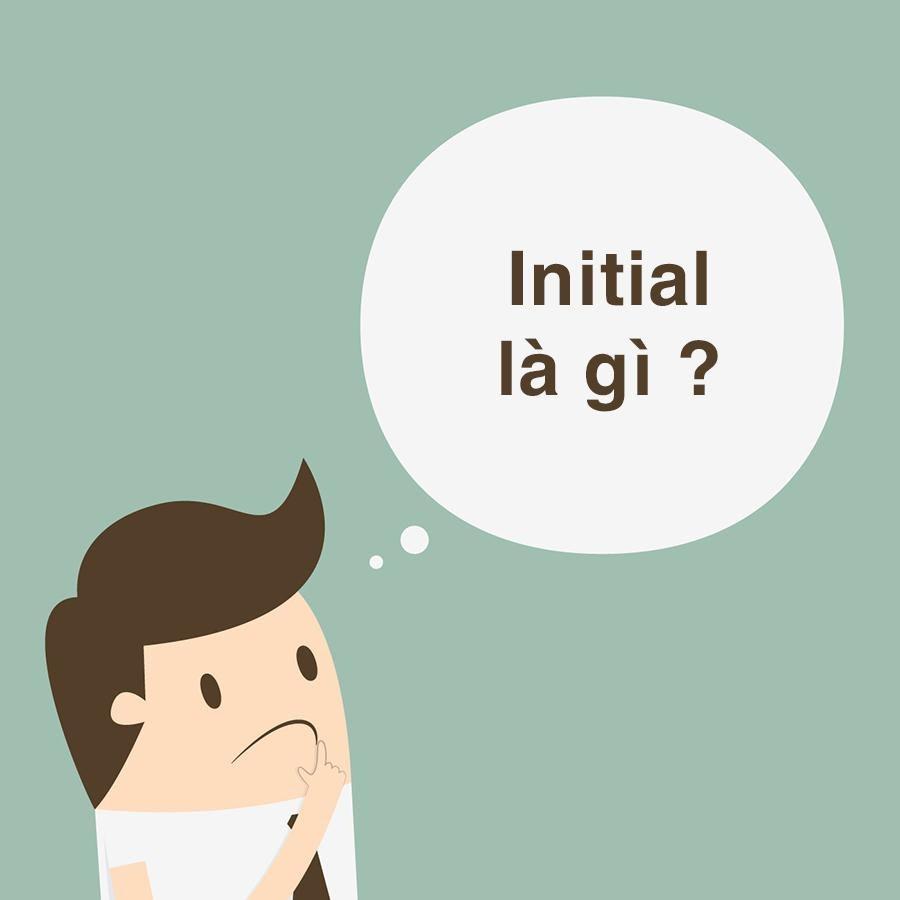Nhiều người dùng Windows muốn ẩn các biểu tượng trên desktop để giao diện trở nên gọn gàng hơn. Bạn có biết cách ẩn các biểu tượng trên desktop Windows 11 không? Hãy đọc bài viết này để tìm hiểu cách chi tiết nhé!
- Ancol Etylic Là Gì? Tính Chất Hóa Học Và Ứng Dụng Trong Đời Sống
- Đề thi trắc nghiệm chứng chỉ tin học cơ bản
- This morning là thì gì? Tổng hợp cấu trúc, ví dụ và bài tập
- Mã ZIP Việt Nam là gì? Danh bạ mã bưu điện Việt Nam (63 tỉnh/thành) mới và đầy đủ nhất
- Tài liệu machine learning cơ bản nhưng chất (update 2023)
Contents
Cách ẩn biểu tượng trên desktop Windows 11
Cách ẩn hoặc hiện các biểu tượng hệ thống
Bước 1: Nhấn tổ hợp phím Windows + I để mở ứng dụng Setting nhanh chóng.
Bạn đang xem: Hướng dẫn cách ẩn icon trên desktop win 11 giúp bạn có không gian làm việc lớn hơn
Bước 2: Chọn mục “Personalize” trong cài đặt và tiếp tục vào “Theme”.
Bước 3: Kéo xuống và chọn “Desktop icon settings” trong mục Theme.
Bước 4: Trên cửa sổ “Desktop icon settings” hiện ra, bạn chỉ cần chọn các biểu tượng hệ thống mà bạn muốn hiển thị hoặc ẩn đi trên desktop của mình.
Nếu bạn muốn ẩn biểu tượng, hãy bỏ chọn ô tương ứng. Để lưu lại thiết lập, hãy nhấn OK.
Cách ẩn hoặc hiện biểu tượng ứng dụng và file
Bạn cũng có thể ẩn hoặc hiện các biểu tượng của ứng dụng và file lưu trữ mà bạn hiển thị trên desktop.
Để thực hiện, bạn chỉ cần chuột phải vào một vị trí trống trên desktop. Sau đó, chọn “Xem” > “Hiện các biểu tượng trên bàn làm việc”. Nếu bạn muốn ẩn các biểu tượng, hãy bỏ chọn tùy chọn này. Để hiển thị lại các biểu tượng, hãy chọn lại tùy chọn đó.
Xem thêm : Hệ sinh thái An Thịnh Group: Bất động sản gắn liền với phát triển bền vững.
Đối với các file được hiển thị dưới dạng shortcut, bạn có thể xóa chúng nếu muốn. Sau đó, bạn có thể kéo và thả file vào desktop để hiển thị lại chúng.
Tương tự, bạn cũng có thể truy cập vào “Windows” > “Tất cả ứng dụng” và kéo ứng dụng ra desktop khi bạn cần thiết.
.png)
Lưu ý khi ẩn biểu tượng trên desktop Windows 11
Thao tác ẩn biểu tượng trên desktop Windows 11 rất đơn giản. Tôi tin rằng với các hướng dẫn trên, bạn đã có thể thực hiện thao tác này một cách dễ dàng. Tuy nhiên, hãy ghi nhớ các thao tác để hiển thị lại các biểu tượng nếu bạn cảm thấy cần thiết!
Một số laptop giá tốt tại Viettel Store
Dell Vostro 5410 i5 (V4I5214W1)
Phong cách thiết kế tinh tế và thông số kỹ thuật ấn tượng, Dell Vostro 5410 i5 (V4I5214W1) sẽ là lựa chọn lý tưởng cho bạn. Laptop này phù hợp cho học tập, công việc văn phòng và giải trí cơ bản.
MTXT HP 14s-dp5054TU 6R9M7PA
Xem thêm : Tải ngay 60 hình nền may mắn cho mệnh Kim trên điện thoại và máy tính, để thu hút tài lộc
Laptop HP 14s-dp5054TU 6R9M7PA là một sản phẩm chuyên văn phòng với cấu hình mạnh mẽ và ổn định. Máy có màn hình 14 inch, vi xử lý Intel Core i5-1235U, RAM 8GB và ổ cứng SSD 512GB.
MTXT Dell Vostro 3405 Ryzen 5-3500U (V4R53500U003W1)
Laptop nhỏ gọn dành cho doanh nhân, Dell Vostro 3405 Ryzen 5-3500U có màn hình 14 inch, vi xử lý AMD Ryzen 5-3500U, RAM 8GB và ổ cứng SSD 512GB.
Asus Vivobook A415EA-EB1750W
Laptop ASUS Vivobook 14 mang đến sự tinh tế và năng động, với thiết kế nhẹ nhàng và dễ dàng mang theo. Máy trang bị vi xử lý Intel Core i3 thế hệ 11, RAM 8GB và ổ cứng SSD 256GB.
Những mẫu laptop này và nhiều sản phẩm khác có giá tốt đang được bày bán tại các cửa hàng Viettel Store trên toàn quốc. Hy vọng bài viết đã cung cấp cho bạn nhiều thông tin hữu ích.
Nguồn: https://ispacedanang.edu.vn
Danh mục: Học tập

![[Giải đáp] Điểm chuẩn Đại học FPT năm 2024](https://ispacedanang.edu.vn/wp-content/uploads/2024/06/diem-chuan-dai-hoc-fpt-1.jpg)