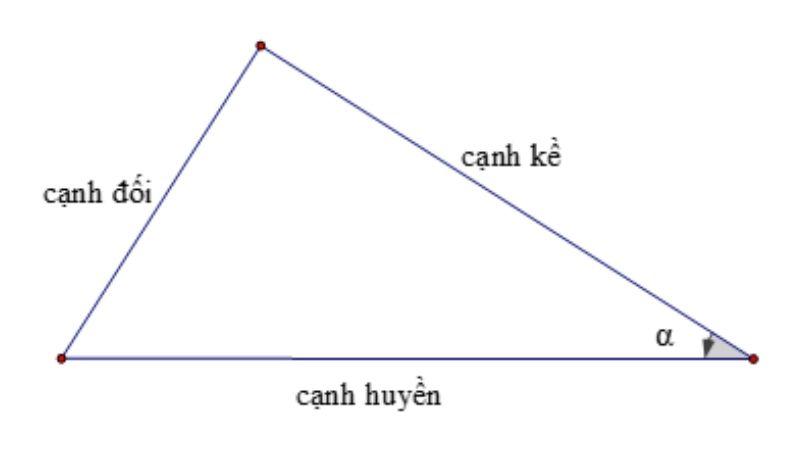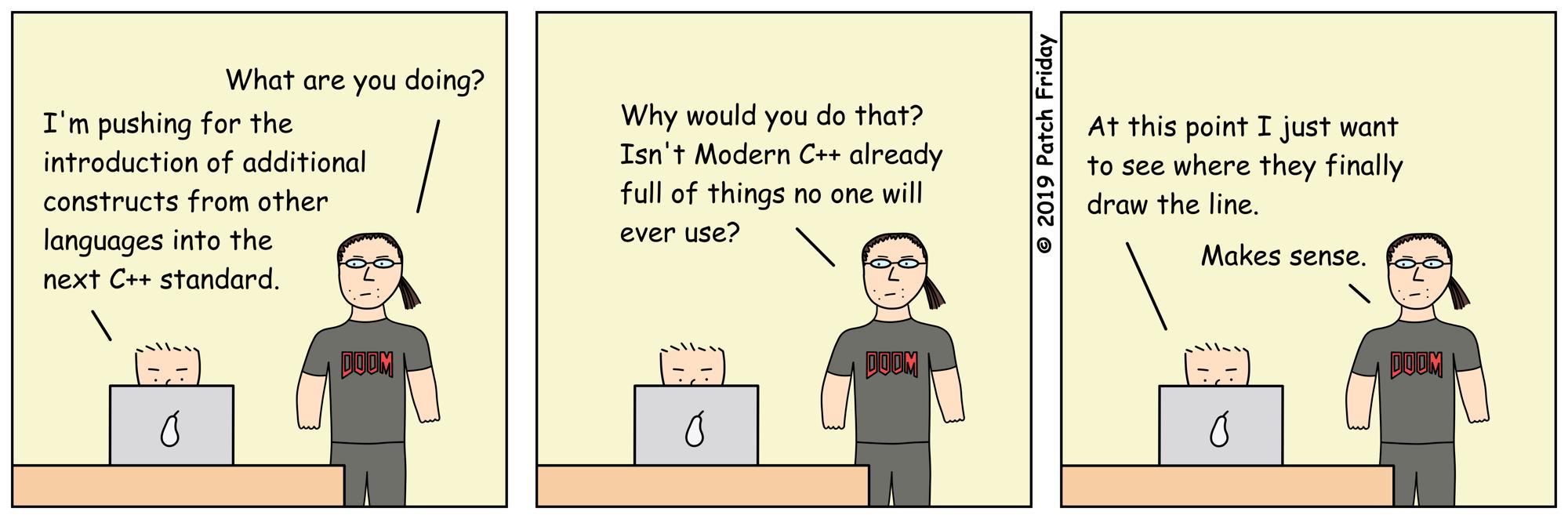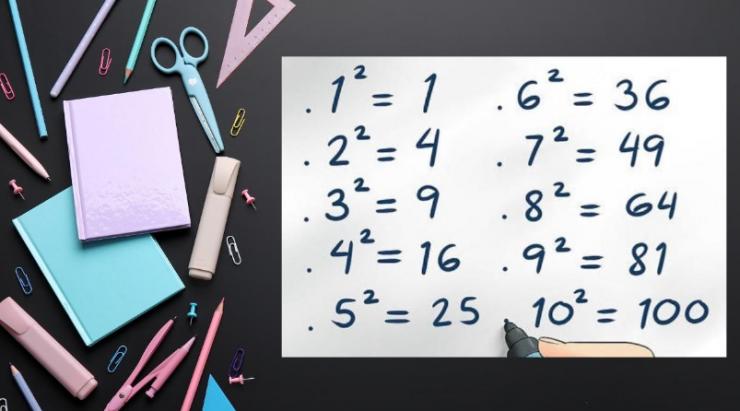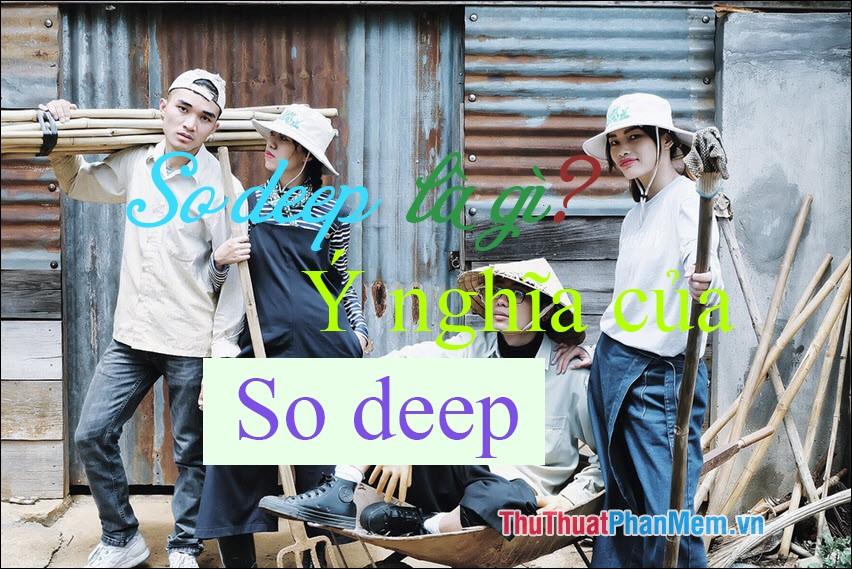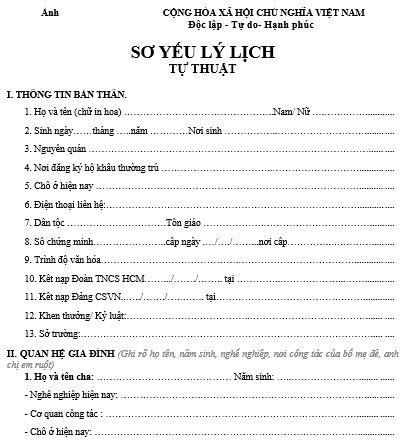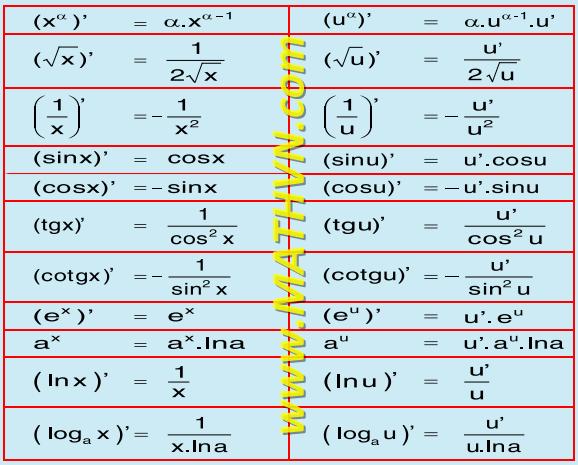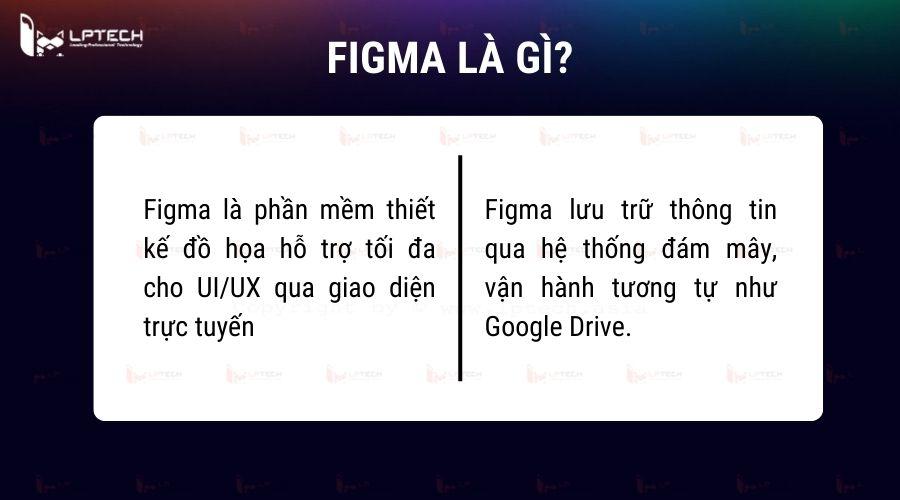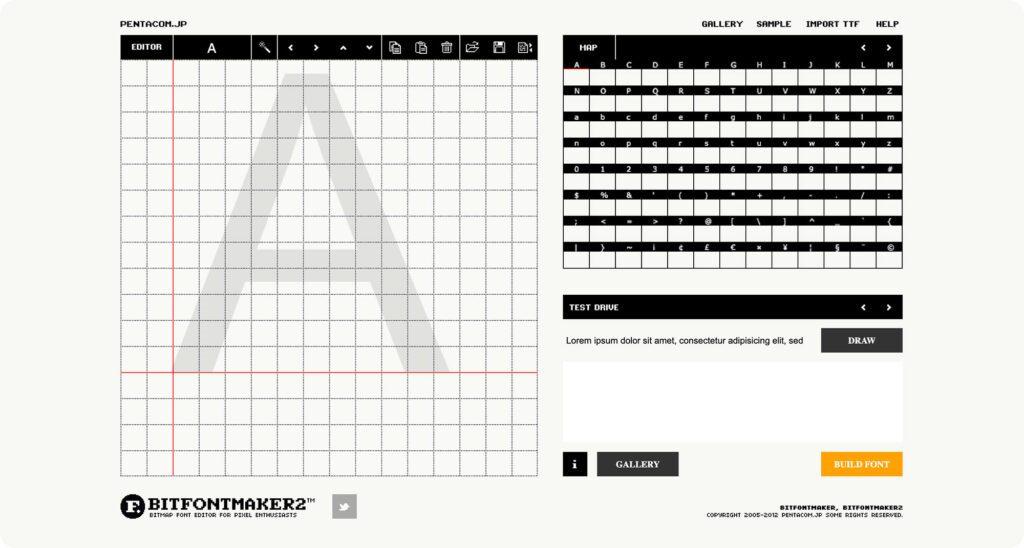Trong bài viết này, tôi sẽ hướng dẫn bạn cách lập trình ESP32 bằng công cụ phổ biến của các nhà phát triển, Microsoft Visual Studio Code (VS Code) – kết hợp với phần mở rộng PlatformIO IDE.
- HỌC LẬP TRÌNH PLC TRÊN MÁY MÓC THỰC TẾ
- 2024 Nhà trường giữ bằng tốt nghiệp thcs trong bao lâu?
- Tổng hợp 20+ mẫu tranh tô màu đồ dùng học tập từ cơ bản đến phức tạp cho bé
- Vì sao gọi là vàng 96, vàng 98, vàng 99? Nên mua loại vàng nào tích trữ?
- Khóa học Automation Test cơ bản – nâng cao, tài liệu free
Công cụ viết code này mang lại nhiều ưu điểm so với phần mềm Arduino mà chúng ta đã quen thuộc. Bạn có thể áp dụng hướng dẫn này trên các hệ điều hành Windows, Mac OS X hoặc Ubuntu.
Bạn đang xem: Lập Trình ESP32 Trên Visual Studio Code và PlatformIO IDE
Arduino IDE hoạt động tốt cho các ứng dụng nhỏ. Tuy nhiên, đối với các dự án nâng cao, với hơn 200 dòng code, nhiều file và các tính năng nâng cao như tự động hoàn thành và kiểm tra lỗi, VS Code với phần mở rộng PlatformIO IDE là giải pháp thay thế tốt hơn.
Dưới đây là một số lợi ích của việc sử dụng VS Code với PlatformIO IDE so với Arduino IDE truyền thống:
Contents
- 1 Tự động phát hiện cổng COM của board mạch
- 2 IntelliSense
- 3 Tự động phát hiện và gạch chân các lỗi
- 4 Mở nhiều tab và file cùng một lúc
- 5 Ẩn đi từng phần của code
- 6 Cài đặt Visual Studio Code trên Windows
- 7 Cài đặt Python trên Windows
- 8 Cài đặt Visual Studio Code trên Mac OS X
- 9 Cài đặt Python trên Mac OS X
- 10 Cài đặt VS Code trên Linux Ubuntu
- 11 Cài đặt Python trên Ubuntu
- 12 Cài đặt PlatformIO trên VS Code
- 13 Tổng quan giao diện Visual Studio Code
- 14 Lập trình bằng PlatformIO IDE
Tự động phát hiện cổng COM của board mạch
PlatformIO tự động phát hiện cổng mà board của bạn được kết nối.
.png)
IntelliSense
IntelliSense là tính năng tự động hoàn thành code khi bạn đang gõ. VS Code sẽ cố gắng đoán những gì bạn muốn viết, hiển thị các khả năng khác nhau và cung cấp thông tin chi tiết về các tham số của hàm đang được gọi.
Tự động phát hiện và gạch chân các lỗi
PlatformIO IDE phát hiện và gạch chân các lỗi trong mã trước khi biên dịch.

Mở nhiều tab và file cùng một lúc
VS Code cho phép bạn mở nhiều tab và file cùng một lúc, giúp bạn dễ dàng chuyển đổi giữa các file trong dự án của mình.
Ẩn đi từng phần của code
Bạn có thể ẩn đi các phần không cần thiết của code để tập trung vào các phần quan trọng hơn.
Và còn nhiều ưu điểm nữa…

Cài đặt Visual Studio Code trên Windows
Để cài đặt Visual Studio Code trên Windows, bạn truy cập vào trang web chính thức của VS Code và tải phiên bản phù hợp với hệ điều hành của bạn. Tiến hành cài đặt theo hướng dẫn từng bước.
Mở VS Code lên, bạn sẽ thấy màn hình Welcome xuất hiện.
Cài đặt Python trên Windows
Để lập trình ESP32 và ESP8266 với PlatformIO IDE, bạn cần cài đặt Python 3.5 trở lên trong máy tính của mình. Bạn có thể tải Python từ trang web chính thức của Python. Lưu ý chọn Add Python 3.x to PATH để có thể gọi lệnh Python ở bất kỳ vị trí nào.
Cài đặt Visual Studio Code trên Mac OS X
Để cài đặt Visual Studio Code trên Mac OS X, bạn truy cập vào trang web chính thức của VS Code và tải phiên bản dành cho hệ điều hành của bạn. Sau khi tải xuống, mở file ứng dụng và tiến hành cài đặt.
Sau khi cài đặt, bạn chạy ứng dụng VS Code và sẽ thấy màn hình “Welcome”.

Cài đặt Python trên Mac OS X
Bạn cần cài đặt Python 3.5 trở lên trong máy tính của mình. Để cài đặt Python, bạn có thể sử dụng Homebrew. Nếu bạn chưa cài đặt Homebrew, hãy cài đặt bằng cách chạy lệnh sau:
/bin/bash -c "$(curl -fsSL https://raw.githubusercontent.com/Homebrew/install/master/install.sh)"Sau đó, chạy lệnh sau để cài đặt Python 3:
brew install python3Cài đặt VS Code trên Linux Ubuntu
Để cài đặt Visual Studio Code trên Linux Ubuntu, bạn truy cập vào trang web chính thức của VS Code và tải phiên bản dành cho hệ điều hành của bạn. Lưu file cài đặt về máy tính.
Xem thêm : Học bổ túc gồm những môn nào? Học bổ túc dành cho đối tượng nào?
Để cài đặt, bạn mở cửa sổ Terminal, di chuyển đến thư mục Downloads và chạy lệnh sau để cài đặt VS Code:
cd Downloads
sudo apt install ./code_1.49.1-1600299189_amd64.debSau khi quá trình cài đặt hoàn tất, VS Code sẽ có sẵn trong menu ứng dụng của bạn. Mở VS Code và bạn sẽ thấy màn hình “Welcome”.
Cài đặt Python trên Ubuntu
Bạn cần cài đặt Python 3.5 trở lên trong máy tính của mình. Để kiểm tra xem Python đã được cài đặt hay chưa, mở cửa sổ Terminal và chạy lệnh sau:
python3 --versionNếu Python 3 chưa được cài đặt, bạn có thể cài đặt bằng lệnh sau:
sudo apt install python3Cho dù bạn đã cài đặt Python hay chưa, bạn cần chạy lệnh sau để cài đặt các tiện ích bổ sung của Python:
sudo apt install python3-distutilsCài đặt PlatformIO trên VS Code
Để cài đặt extension PlatformIO IDE cho VS Code, bạn làm theo các bước sau:
- Trong VS Code, nhấp vào biểu tượng “Extensions” hoặc nhấn Ctrl + Shift + X để mở tab “Extensions”.
- Tìm kiếm “PlatformIO IDE”.
- Chọn tùy chọn đầu tiên.
- Cuối cùng, nhấp vào nút “Install”.(Lưu ý: quá trình cài đặt có thể mất vài phút)
Sau khi cài đặt, hãy đảm bảo rằng phần mở rộng PlatformIO IDE đã được bật.
Sau đó, biểu tượng PlatformIO sẽ hiển thị trên thanh bên trái cũng như biểu tượng Home sẽ chuyển hướng bạn đến trang chủ PlatformIO.
Vậy là xong, tiện ích mở rộng PlatformIO IDE đã được thêm vào VS Code thành công.
Nếu bạn không thấy biểu tượng của PlatformIO và các công cụ nhanh ở dưới cùng, bạn có thể cần khởi động lại VS Code để các thay đổi có hiệu lực.
Tổng quan giao diện Visual Studio Code
Màn hình sau đây sẽ giới thiệu về giao diện của Visual Studio Code và ý nghĩa của từng biểu tượng trên thanh công cụ bên trái và các phím tắt:
Các công cụ quan trọng bao gồm:
- Quản lý file
- Công cụ tìm kiếm
- Quản lý source code version (sử dụng git)
- Debug
- Extensions
Ngoài ra, bạn có thể nhấn Ctrl + Shift + P để hiển thị tất cả các lệnh có sẵn. Nếu bạn đang tìm kiếm một lệnh và bạn không biết nó nằm ở đâu hoặc phím tắt của nó, bạn chỉ cần đi tới Command Palette và tìm kiếm.
Ở dưới cùng, có một thanh của PlatformIO, hiển thị các lệnh của nó.
Lập trình bằng PlatformIO IDE
Chúng ta sẽ thử tạo một project đơn giản là bật tắt đèn LED và upload code cho ESP32 bằng PlatformIO trong VS Code. Trong hướng dẫn này, tôi sẽ sử dụng board Node Wifi32.
Tạo một dự án mới
Trong VS Code, nhấp vào biểu tượng Home PlatformIO. Nhấp vào + New Project để bắt đầu dự án mới.
Đặt tên cho project tùy ý (ví dụ Blink_LED ) và chọn một board thuộc loại ESP32 bất kỳ (ví dụ DOIT ESP32 DEVKIT V1).
Bạn có thể chọn vị trí mặc định để lưu dự án của mình. Nơi lưu mặc định nằm trong đường dẫn này Documents > PlatformIO > Projects.
Xem thêm : Quy Trình Nhuộm Vải Công Nghiệp – Các Bước Và Phương Pháp Nhuộm Hiện Nay
Nhấp vào “Finish” để tạo project.
Sau khi project được tạo, bạn sẽ thấy các file của project ở tab Explorer.
VS Code và PlatformIO có cấu trúc thư mục khác với project .ino tiêu chuẩn của phần mềm Arduino IDE. Bạn sẽ thấy có nhiều file được tạo trong thư mục của project thay vì chỉ 1 file .ino như bên Arduino IDE. Tuy nhiên, bạn đừng lo lắng, thông thường chúng ta sẽ chỉ cần làm việc với một hoặc hai trong số các file đó thôi.
Cảnh báo: bạn không nên xóa, sửa đổi hoặc di chuyển các thư mục và file platformio.ini. Nếu không, bạn sẽ không thể biên dịch dự án của mình bằng PlatformIO nữa.
File Platformio.ini
File platformio.ini là file cấu hình PlatformIO cho project của bạn. Nó hiển thị các thông tin như platform, board và framework được sử dụng. Bạn cũng có thể thêm các cấu hình khác như các thư viện được đưa vào, tùy chọn upload code, hay tốc độ truyền của Serial Monitor và các cấu hình khác.
Với board mạch Node Wifi32 hay Node Wifi, nếu bạn muốn sử dụng tốc độ truyền là 115200 trong Serial Monitor, bạn chỉ cần thêm dòng sau vào file platformio.ini của mình và lưu lại.
monitor_speed = 115200Trong file này, bạn cũng có thể bao gồm các thư viện bạn sẽ sử dụng trong dự án của mình bằng cách sử dụng chỉ thị lib_deps, như sẽ thấy ở các phần sau đây.
Thư mục src
Thư mục src là thư mục chứa các file code của bạn. Trong thư mục src, có một file mặc định tên là main.cpp. Mở file đó thì bạn sẽ thấy cấu trúc quen thuộc của một chương trình Arduino gồm 2 hàm là setup() và loop().
Trong PlatformIO, tất cả các file code Arduino của bạn phải bắt đầu bằng #include
Upload code
Bạn copy đoạn code sau vào file main.cpp của bạn.
#include
#define LED 13
void setup() {
Serial.begin(115200);
pinMode(LED, OUTPUT);
}
void loop() {
digitalWrite(LED, HIGH);
Serial.println("LED is on");
delay(1000);
digitalWrite(LED, LOW);
Serial.println("LED is off");
delay(1000);
} Đoạn code này bật tắt đèn LED (nối với chân 13) trên board mạch mỗi giây.
Sau đó, nhấn Ctrl + S hoặc vào File > Save để lưu file.
Bây giờ, bạn có thể nhấp vào biểu tượng Upload lên để biên dịch và upload code. Ngoài ra, bạn có thể đi tới menu PIO Project Tasks và chọn Upload.
Nếu code được upload thành công, bạn sẽ nhận được thông báo và led trên board Node Wifi32 sẽ bật tắt mỗi giây.
Bây giờ, nhấp vào biểu tượng Serial Monitor và bạn sẽ thấy nó in trạng thái LED hiện tại.
Lưu ý: nếu bạn không thấy cửa sổ Terminal, hãy chuyển đến menu Terminal > New Terminal.
Đánh giá
Trong bài viết này, chúng ta đã học cách cài đặt và sử dụng Visual Studio Code cùng với PlatformIO IDE để lập trình các board Node Wifi32 và Node Wifi8266. VS Code với phần mở rộng PlatformIO IDE là một sự thay thế tuyệt vời cho Arduino IDE cổ điển, đặc biệt khi bạn làm việc trên các dự án phức tạp hơn cho các ứng dụng lớn hơn.
Để xem nhiều hướng dẫn khác về lập trình Arduino hoặc lập trình ESP32/ESP8266 trên Arduino, bạn có thể truy cập vào trang web của chúng tôi. Nếu bạn có bất kỳ ý kiến đóng góp hoặc câu hỏi nào, hãy để lại comment phía dưới hoặc liên hệ với chúng tôi thông qua trang Fanpage để được hỗ trợ!
Nguồn: https://ispacedanang.edu.vn
Danh mục: Học tập