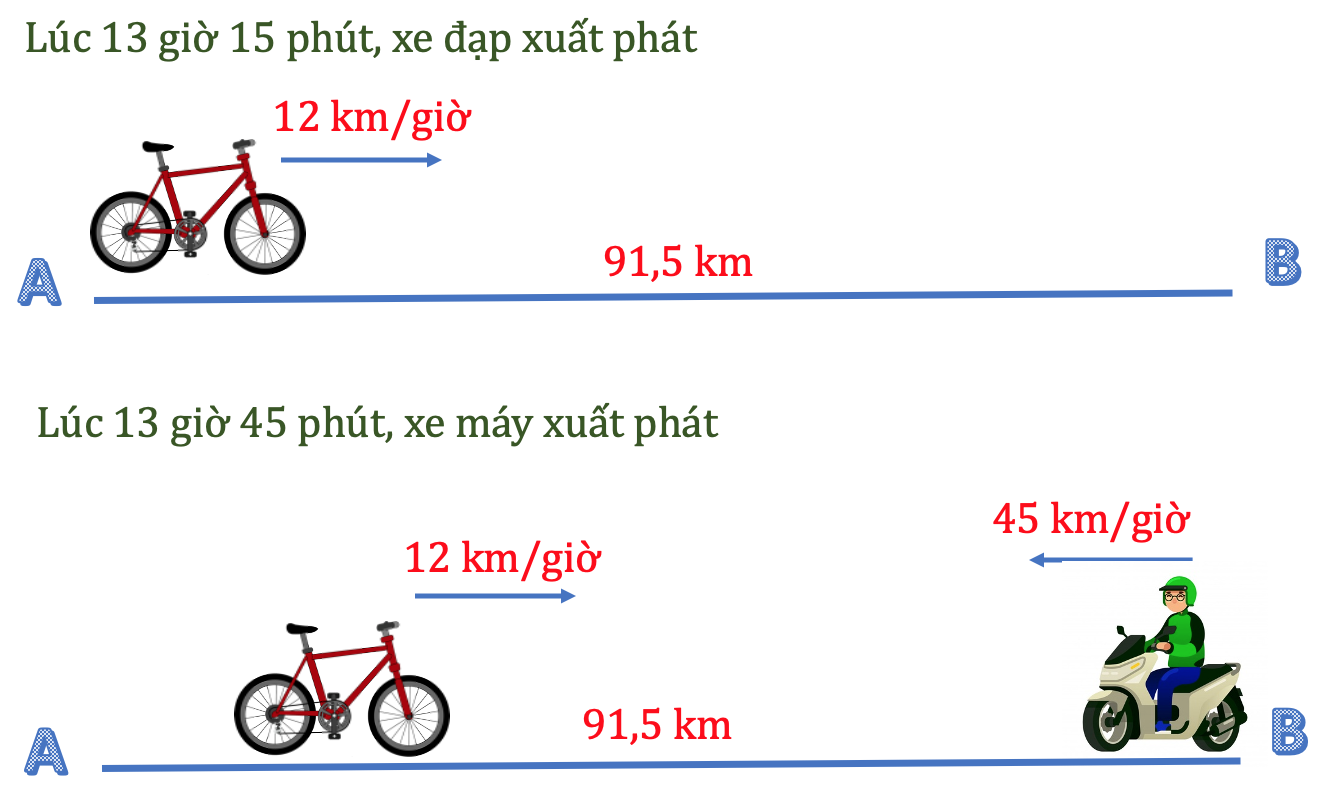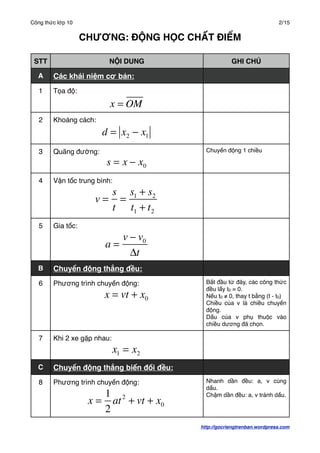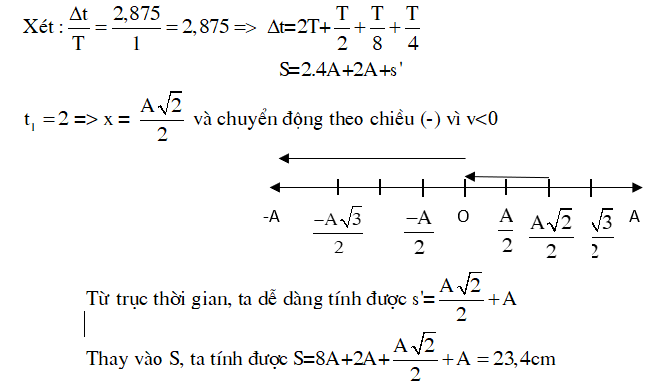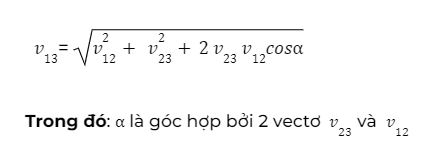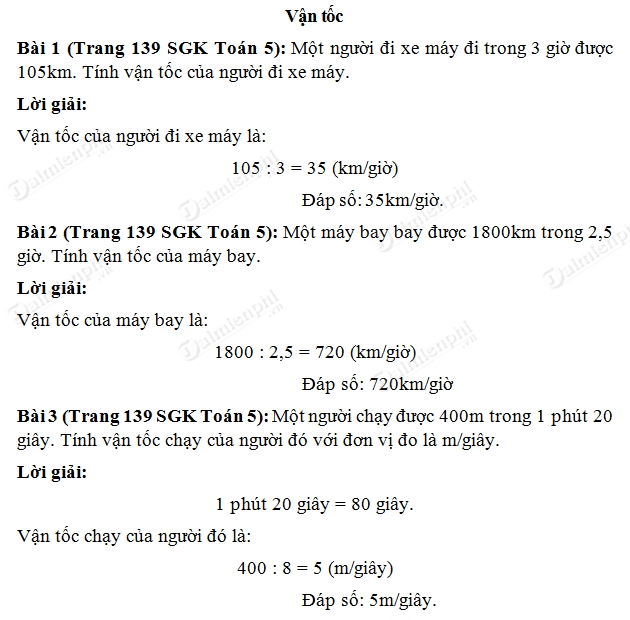Chủ đề tính vận tốc trong excel: Bài viết này sẽ hướng dẫn bạn cách tính vận tốc trong Excel từ cơ bản đến nâng cao, cùng với các ví dụ thực tế và mẹo hữu ích. Khám phá cách sử dụng các hàm Excel để tính vận tốc một cách hiệu quả, giúp bạn xử lý dữ liệu nhanh chóng và chính xác hơn.
Mục lục
Cách Tính Vận Tốc Trong Excel
Vận tốc là một đại lượng vector biểu diễn mức độ thay đổi vị trí của một vật theo thời gian. Trong Excel, bạn có thể tính vận tốc dựa trên khoảng cách và thời gian. Công thức cơ bản để tính vận tốc là:
Trong đó:
- \( v \) là vận tốc
- \( s \) là quãng đường
- \( t \) là thời gian
1. Sử Dụng Hàm Excel Để Tính Vận Tốc
Để tính vận tốc trong Excel, bạn có thể làm theo các bước sau:
- Nhập quãng đường vào một ô, ví dụ: \( A1 = 100 \) (đơn vị: km).
- Nhập thời gian vào ô khác, ví dụ: \( B1 = 2 \) (đơn vị: giờ).
- Sử dụng công thức sau để tính vận tốc:
=A1/B1. - Kết quả sẽ được hiển thị trong ô mà bạn nhập công thức, ví dụ: \( C1 = 50 \) (đơn vị: km/h).
2. Ví Dụ Minh Họa
Giả sử bạn có một bảng dữ liệu như sau:
| Quãng đường (km) | Thời gian (giờ) | Vận tốc (km/h) |
| 100 | 2 | =A2/B2 |
| 150 | 3 | =A3/B3 |
| 200 | 4 | =A4/B4 |
Sau khi nhập công thức vào cột vận tốc, Excel sẽ tự động tính toán và cho ra kết quả vận tốc tương ứng cho từng hàng.
3. Lưu Ý Khi Tính Toán
- Đảm bảo rằng đơn vị của quãng đường và thời gian là phù hợp (ví dụ: km và giờ) để vận tốc có đơn vị chính xác (km/h).
- Nếu quãng đường hoặc thời gian thay đổi theo các điều kiện khác nhau, bạn có thể sử dụng các hàm khác như
IF,VLOOKUPđể điều chỉnh công thức.
Bằng cách sử dụng các công thức và hàm trong Excel, việc tính toán vận tốc trở nên đơn giản và hiệu quả, giúp bạn dễ dàng phân tích và xử lý dữ liệu liên quan đến chuyển động.

.png)
1. Giới Thiệu Về Cách Tính Vận Tốc Trong Excel
Vận tốc là một đại lượng quan trọng trong nhiều lĩnh vực, bao gồm cả khoa học, kỹ thuật, và kinh doanh. Trong Excel, việc tính vận tốc thường được thực hiện dựa trên dữ liệu về quãng đường và thời gian. Sử dụng Excel không chỉ giúp tự động hóa quá trình tính toán mà còn cho phép bạn phân tích và biểu diễn dữ liệu một cách trực quan.
Khi tính vận tốc trong Excel, ta áp dụng công thức cơ bản:
- \( \text{Vận tốc} = \frac{\text{Quãng đường}}{\text{Thời gian}} \)
Để thực hiện phép tính này trong Excel, bạn cần nhập dữ liệu vào các ô và sử dụng các hàm như SUM để tính tổng quãng đường, hoặc sử dụng phép chia đơn giản để tính vận tốc. Dưới đây là các bước cơ bản:
- Nhập quãng đường vào một cột, ví dụ: cột A.
- Nhập thời gian tương ứng vào cột B.
- Tại cột C, nhập công thức \(\text{=A2/B2}\) để tính vận tốc cho mỗi hàng dữ liệu.
- Sao chép công thức cho các hàng khác để tính vận tốc cho toàn bộ dữ liệu.
Với Excel, bạn có thể dễ dàng tính toán và phân tích vận tốc cho các trường hợp thực tế như tính vận tốc di chuyển của phương tiện, hoặc phân tích tốc độ xử lý công việc trong một quy trình cụ thể.
2. Các Công Thức Và Hàm Excel Thường Dùng Để Tính Vận Tốc
Khi tính vận tốc trong Excel, bạn có thể sử dụng nhiều công thức và hàm khác nhau để tính toán một cách chính xác và hiệu quả. Dưới đây là các công thức và hàm phổ biến nhất được sử dụng trong việc tính vận tốc:
- Công Thức Cơ Bản:
Công thức cơ bản để tính vận tốc là:
- \(\text{Vận tốc} = \frac{\text{Quãng đường}}{\text{Thời gian}}\)
Trong Excel, bạn có thể thực hiện phép tính này trực tiếp bằng cách sử dụng dấu chia \(\text{/}\) giữa các ô chứa dữ liệu quãng đường và thời gian.
- Hàm SUM:
Hàm SUM trong Excel được sử dụng để tính tổng các giá trị trong một dãy ô. Bạn có thể sử dụng hàm này để tính tổng quãng đường hoặc tổng thời gian trước khi tính vận tốc trung bình.
- Công thức:
=SUM(A2:A10)để tính tổng quãng đường từ ô A2 đến A10.
- Hàm AVERAGE:
Hàm AVERAGE có thể được sử dụng để tính vận tốc trung bình khi bạn có nhiều dữ liệu quãng đường và thời gian.
- Công thức:
=AVERAGE(C2:C10)để tính vận tốc trung bình từ các ô C2 đến C10, nơi C2:C10 chứa các giá trị vận tốc.
- Hàm IF:
Hàm IF được sử dụng để thực hiện các phép tính có điều kiện. Ví dụ, nếu bạn chỉ muốn tính vận tốc khi thời gian lớn hơn 0 để tránh lỗi chia cho 0, bạn có thể sử dụng hàm IF.
- Công thức:
=IF(B2>0, A2/B2, "N/A")để tính vận tốc khi thời gian ở ô B2 lớn hơn 0, nếu không sẽ trả về "N/A".
Bằng cách kết hợp các hàm trên, bạn có thể thực hiện các phép tính vận tốc một cách chính xác và linh hoạt trong Excel.

3. Ví Dụ Cụ Thể Và Ứng Dụng Thực Tế
Để hiểu rõ hơn về cách tính vận tốc trong Excel, chúng ta sẽ đi qua một vài ví dụ cụ thể và các ứng dụng thực tế. Những ví dụ này sẽ giúp bạn nắm bắt được cách sử dụng các công thức và hàm Excel một cách hiệu quả trong công việc hàng ngày.
Ví Dụ 1: Tính Vận Tốc Của Một Chiếc Xe
Giả sử bạn có bảng dữ liệu về quãng đường và thời gian mà một chiếc xe đã đi được như sau:
| Quãng Đường (km) | Thời Gian (giờ) |
|---|---|
| 150 | 3 |
| 200 | 4 |
Để tính vận tốc, bạn sử dụng công thức:
- Vận tốc = Quãng đường / Thời gian
Trong Excel, bạn nhập công thức =A2/B2 vào ô C2, với A2 là quãng đường và B2 là thời gian. Kết quả sẽ là vận tốc của chiếc xe.
Ví Dụ 2: Tính Vận Tốc Trung Bình Của Nhiều Đoạn Đường
Giả sử bạn có dữ liệu của nhiều đoạn đường như sau:
| Quãng Đường (km) | Thời Gian (giờ) |
|---|---|
| 120 | 2 |
| 180 | 3.5 |
| 240 | 4 |
Để tính vận tốc trung bình của tất cả các đoạn đường, bạn tính tổng quãng đường và tổng thời gian trước:
- Tổng quãng đường:
=SUM(A2:A4) - Tổng thời gian:
=SUM(B2:B4)
Vận tốc trung bình sẽ được tính bằng công thức =SUM(A2:A4)/SUM(B2:B4), kết quả sẽ cho bạn biết vận tốc trung bình của các đoạn đường.
Ứng Dụng Thực Tế
Các công thức tính vận tốc này không chỉ áp dụng cho việc tính toán trong các dự án cá nhân mà còn có thể được sử dụng trong nhiều lĩnh vực khác nhau, bao gồm quản lý chuỗi cung ứng, theo dõi hiệu suất phương tiện, và nhiều ứng dụng khác trong công việc hàng ngày.
Việc sử dụng Excel để tính vận tốc giúp tiết kiệm thời gian và đảm bảo tính chính xác cao trong các phép tính, đồng thời hỗ trợ việc ra quyết định dựa trên dữ liệu thực tế.

XEM THÊM:
4. Lưu Ý Khi Tính Vận Tốc Trong Excel
Khi tính vận tốc trong Excel, có một số lưu ý quan trọng mà bạn cần nắm rõ để đảm bảo tính chính xác và hiệu quả trong quá trình tính toán.
- Đơn Vị Đo Lường: Đảm bảo rằng quãng đường và thời gian đều được đo lường bằng cùng một hệ đơn vị, ví dụ: quãng đường tính bằng km và thời gian tính bằng giờ. Nếu không, bạn sẽ cần chuyển đổi đơn vị trước khi thực hiện các phép tính.
- Định Dạng Dữ Liệu: Đảm bảo rằng các giá trị quãng đường và thời gian được nhập đúng định dạng. Ví dụ, thời gian nên được nhập dưới dạng số hoặc giờ:phút để Excel có thể thực hiện phép tính chính xác.
- Kiểm Tra Công Thức: Luôn kiểm tra kỹ công thức trước khi áp dụng để tránh lỗi do nhập sai phạm vi ô hoặc công thức. Sử dụng các hàm như
IFERRORđể xử lý các lỗi có thể xảy ra. - Chính Xác Trong Nhập Liệu: Khi nhập dữ liệu, hãy cẩn thận với các giá trị lớn hoặc số thập phân. Một sai sót nhỏ có thể dẫn đến kết quả tính toán không chính xác.
- Sử Dụng Định Dạng Ô: Sau khi tính toán, bạn nên định dạng ô chứa kết quả vận tốc theo đơn vị phù hợp, ví dụ: km/h, để dễ dàng theo dõi và đối chiếu.
- Quản Lý Dữ Liệu Lớn: Nếu bạn làm việc với tập dữ liệu lớn, hãy sử dụng các công cụ lọc và sắp xếp của Excel để dễ dàng kiểm soát và phân tích dữ liệu, đảm bảo tính chính xác khi tính toán.
Bằng cách chú ý đến các yếu tố trên, bạn có thể đảm bảo rằng các phép tính vận tốc trong Excel sẽ được thực hiện một cách chính xác và hiệu quả, giúp tối ưu hóa quá trình làm việc của bạn.

5. Các Tài Nguyên Và Công Cụ Hỗ Trợ Trong Excel
Trong quá trình tính toán vận tốc, Excel cung cấp nhiều tài nguyên và công cụ hỗ trợ hữu ích giúp tối ưu hóa công việc của bạn. Dưới đây là một số tài nguyên và công cụ phổ biến:
- Hàm Và Công Thức Có Sẵn: Excel có nhiều hàm toán học và thống kê như
AVERAGE,SUM, vàIF, giúp bạn dễ dàng tính toán vận tốc bằng cách sử dụng các công thức tùy chỉnh. - Hàm Tùy Chỉnh: Bạn có thể sử dụng hàm
IFkết hợp vớiANDhoặcORđể kiểm tra điều kiện và tính vận tốc một cách chính xác trong các trường hợp đặc biệt. - Biểu Đồ Và Đồ Thị: Excel hỗ trợ vẽ biểu đồ và đồ thị, giúp bạn trực quan hóa kết quả tính toán vận tốc và so sánh giữa các bộ dữ liệu khác nhau.
- Add-Ins: Excel cung cấp một loạt các Add-ins như Analysis Toolpak, giúp mở rộng khả năng tính toán và phân tích dữ liệu, đặc biệt hữu ích khi làm việc với các tập dữ liệu lớn.
- Tài Liệu Trợ Giúp: Excel có sẵn tài liệu trợ giúp chi tiết và các diễn đàn hỗ trợ trực tuyến, nơi bạn có thể tìm kiếm hướng dẫn cụ thể cho từng hàm và công thức liên quan đến tính vận tốc.
- Macro Và VBA: Nếu bạn cần thực hiện các tác vụ lặp đi lặp lại, bạn có thể sử dụng Macro và VBA để tự động hóa quy trình tính toán, tiết kiệm thời gian và công sức.
Bằng cách tận dụng các tài nguyên và công cụ này, bạn có thể tối ưu hóa quá trình tính vận tốc trong Excel, nâng cao hiệu quả công việc và đảm bảo kết quả chính xác.